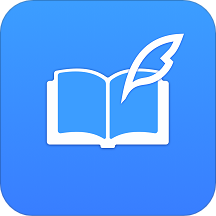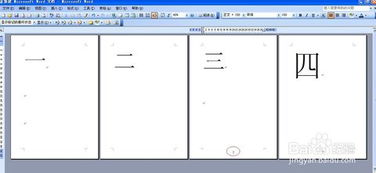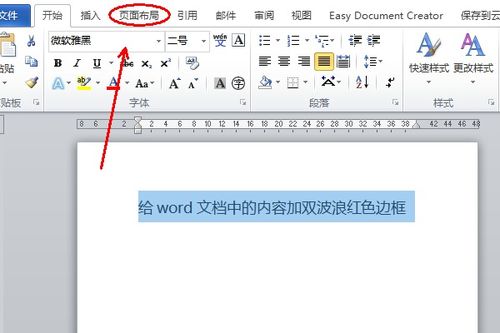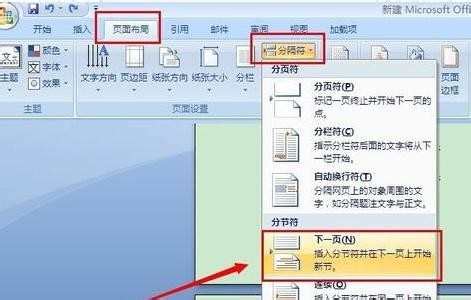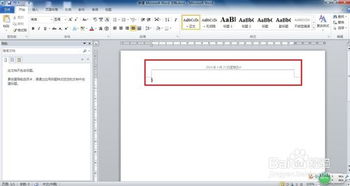如何在Word中添加导航?
在Word文档中,添加导航功能可以大大提升读者的阅读体验,使得长文档的结构更加清晰,内容更加易于查找。以下是一篇关于如何在Word中添加导航的详细指南。
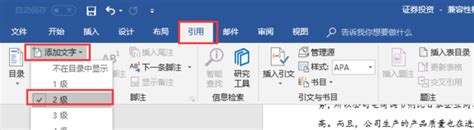
在使用Microsoft Word编辑长文档时,例如报告、论文或书籍,一个清晰的导航结构对于读者来说至关重要。这不仅能帮助读者快速理解文档的大纲,还能方便他们跳转到感兴趣的部分。Word中的导航窗格和标题样式是实现这一目标的关键工具。以下是如何利用这些功能来为你的文档添加导航的详细步骤。

首先,你需要熟悉Word中的标题样式。标题样式(如“标题1”、“标题2”等)用于定义文档中的不同级别标题。它们不仅能让文档看起来更加专业,还能为Word的导航功能提供基础数据。使用标题样式而非手动格式化文本作为标题,可以确保你的导航结构准确且易于更新。
1. 应用标题样式
打开你的Word文档,找到你想要设置为标题的文本。在Word的“开始”选项卡中,你会看到一个“样式”组。点击该组中的下拉箭头,会弹出一个包含各种预设样式的菜单。找到并点击“标题1”、“标题2”等样式,以应用到你文档中的相应标题上。通常,“标题1”用于文档的主要章节或部分,“标题2”用于这些章节下的子节,“标题3”则用于更细分的部分,以此类推。
2. 显示导航窗格
接下来,你需要显示Word的导航窗格。在Word的“视图”选项卡中,你会看到一个名为“导航窗格”的按钮。点击它,导航窗格就会出现在文档的左侧或右侧(取决于你的设置)。这个窗格会显示文档中所有应用了标题样式的部分,形成一个可点击的目录。
3. 使用导航窗格
现在,你可以利用导航窗格快速浏览和定位文档中的各个部分。只需点击窗格中的标题,Word就会自动滚动到文档中的相应位置。此外,导航窗格还支持搜索功能,你可以在其中输入关键词来查找文档中的相关内容。
4. 调整标题级别
如果你发现某个标题的级别设置不正确(例如,一个应该是“标题2”的部分被错误地设置为“标题1”),你可以轻松地调整它。选中该标题文本,然后在“样式”组中选择正确的标题级别即可。Word会自动更新导航窗格中的显示,以反映这一变化。
5. 创建自定义样式
除了使用Word预设的标题样式外,你还可以创建自己的自定义样式。在“样式”组的下拉菜单中,点击“创建样式”按钮。在弹出的对话框中,你可以设置样式的名称、字体、字号、颜色等属性。创建好自定义样式后,你可以像使用预设样式一样将其应用到文档中的标题上。
6. 更新导航窗格
在编辑文档的过程中,你可能会添加或删除一些标题。为了确保导航窗格的准确性,你需要定期更新它。幸运的是,Word会自动在你应用或更改标题样式时更新导航窗格。但是,如果你遇到了导航窗格未更新的情况,可以尝试关闭并重新打开导航窗格(通过再次点击“视图”选项卡中的“导航窗格”按钮),或者保存并重新打开文档。
7. 利用大纲视图
除了导航窗格外,Word还提供了一种名为“大纲视图”的视图模式。在大纲视图中,你可以看到一个类似于导航窗格的目录结构,但它更加专注于文档的层次结构。你可以在大纲视图中轻松地调整标题的级别、重新组织文档的结构或添加新的标题。要切换到大纲视图,只需在Word的“视图”选项卡中点击“大纲视图”按钮即可。
8. 添加页面引用和交叉引用
在文档中,你可能需要引用其他页面的内容或标题。Word的“引用”选项卡提供了“插入页码”和“交叉引用”功能来帮助你实现这一点。插入页码可以让你在文档中插入一个指向特定页面的链接,而交叉引用则可以让你插入一个指向文档中其他标题、图表、表格等元素的链接。这些功能不仅增强了文档的可读性,还方便了读者在文档中的导航。
9. 设置文档属性
最后,不要忘了为你的文档设置一些基本的属性,如标题、作者、主题等。这些属性会在Word的某些视图(如导航窗格)中显示,帮助读者更好地了解文档的内容和背景。要设置这些属性,只需点击Word左上角的“文件”按钮,然后在弹出的菜单中选择“信息”选项卡。在这里,你可以看到文档的当前属性并对其进行修改。
通过以上步骤,你可以为你的Word文档添加一个强大且易于使用的导航结构。这不仅能提升文档的专业性,还能让你的读者更加轻松地阅读和理解你的内容。记住,使用标题样式是创建有效导航的基础,而导航窗格和大纲视图则是实现这一目标的重要工具。此外,不要忽视Word的其他功能,如页面引用和交叉引用,它们可以为你的文档增添更多的互动性和可读性。
-
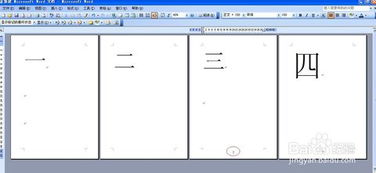 Word2007秘籍:轻松实现从第三页开始添加页码资讯攻略11-28
Word2007秘籍:轻松实现从第三页开始添加页码资讯攻略11-28 -
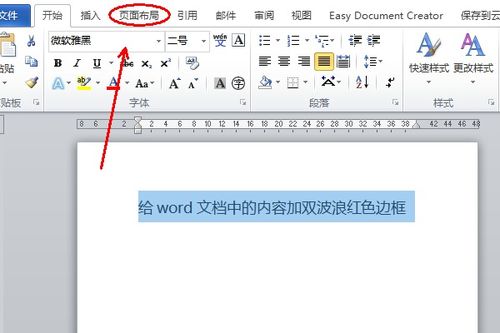 如何在Word中为图形添加阴影效果资讯攻略11-10
如何在Word中为图形添加阴影效果资讯攻略11-10 -
 在Word中方框内添加对勾的方法资讯攻略11-20
在Word中方框内添加对勾的方法资讯攻略11-20 -
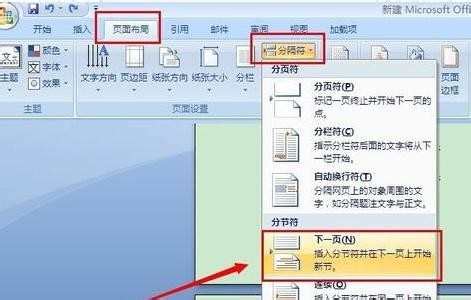 Word 2007秘籍:轻松实现从第三页起添加页码资讯攻略11-06
Word 2007秘籍:轻松实现从第三页起添加页码资讯攻略11-06 -
 如何为Word文档设置页码资讯攻略11-05
如何为Word文档设置页码资讯攻略11-05 -
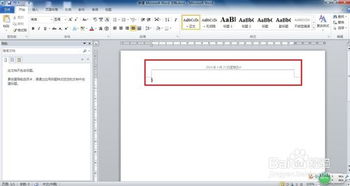 如何在Word页眉中添加一条横线?资讯攻略11-16
如何在Word页眉中添加一条横线?资讯攻略11-16