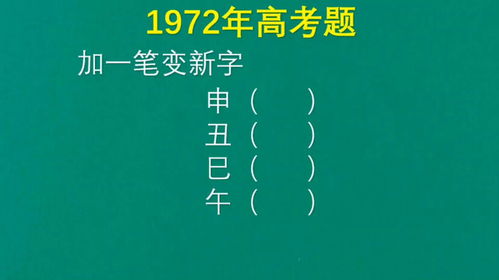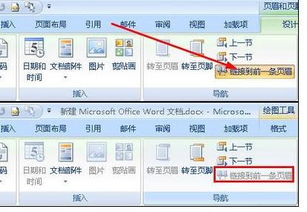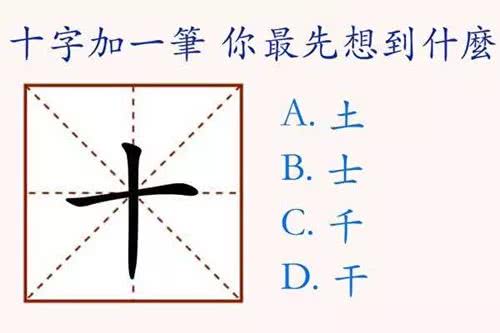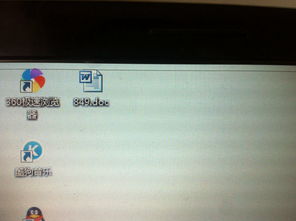如何在Word页眉中添加一条横线?
在日常办公和学习中,我们经常需要使用Word文档进行排版和编辑。而页眉作为文档的一个重要组成部分,常常被用来添加标题、页码、日期或者公司信息等内容。为了美化文档,有时我们还需要在Word页眉中添加一条横线。那么,Word页眉加一条横线具体应该怎么弄呢?下面,我们就来详细探讨几种常见的方法。
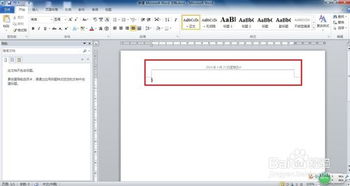
首先,最常见也是最简单的一种方法是利用Word自带的横线样式。打开Word文档后,双击页面顶部进入页眉编辑模式。在页眉区域,我们可以看到有一个“插入”选项卡。点击“插入”选项卡,在下拉菜单中找到“形状”选项。点击“形状”后,会弹出一个子菜单,其中包含各种形状选项。在这里,我们选择“直线”或者“直线工具”。选中直线工具后,将鼠标移动到页眉位置,按住鼠标左键并拖动,就可以绘制出一条直线了。此时,我们还可以在“格式”选项卡中调整直线的颜色、粗细和样式,以满足自己的需求。

除了使用形状工具外,我们还可以通过设置段落边框来添加页眉横线。同样,先进入页眉编辑模式。然后,选中页眉中的文本或者空白区域,以确保后续的边框设置应用到整个页眉。接下来,点击“开始”选项卡,在下拉菜单中找到“段落”区域。点击“段落”右下角的箭头图标,会弹出一个“段落”对话框。在“段落”对话框中,切换到“边框和底纹”选项卡。在这里,我们可以选择“边框”选项,并在“样式”列表中选择一个合适的线条样式。然后,在“预览”窗口中,点击页眉位置的上边框,这样就会在页眉中添加一条横线了。最后,点击“确定”按钮,保存设置并退出对话框。
此外,还有一种更为巧妙的方法,即利用“段落”中的下划线功能。虽然这种方法通常用于给文本添加下划线,但我们可以巧妙地利用它来生成页眉横线。同样,先进入页眉编辑模式。然后,在页眉中输入一个空格或者任意字符(这个字符在最终效果中会被隐藏)。接着,选中这个空格或字符,点击“开始”选项卡中的“下划线”按钮。此时,我们会看到选中的空格或字符下方出现了一条下划线。为了将这条下划线调整成我们需要的横线,可以选中它并拖动鼠标以改变其长度。如果希望隐藏原始的空格或字符,只保留横线效果,可以将字符颜色设置为与文档背景相同(通常是白色)。
对于熟悉Word高级功能的用户来说,使用“页眉和页脚工具”中的“设计”选项卡也是一种不错的选择。在页眉编辑模式下,点击“设计”选项卡。然后,在“设计”选项卡的“页面背景”区域中,找到“页面边框”按钮并点击。在弹出的“边框和底纹”对话框中,选择“页面边框”选项卡。在这里,我们可以选择“无”来去除页面的边框(如果页面本身有边框的话)。然后,切换到“边框”选项卡,在“样式”列表中选择一个合适的线条样式,并在“预览”窗口中点击页面顶部的上边框位置。这样就会在页眉中添加一条横线了。注意,由于这里我们选择了“页面边框”选项卡来进入设置界面,因此在完成设置后需要确保只选择了页眉部分的边框样式,以避免影响到页面的其他部分。
除了以上几种方法外,还有一种比较“另类”但同样有效的方法:使用文本框来模拟页眉横线。这种方法虽然稍微复杂一些,但提供了更多的灵活性和自定义选项。首先,进入页眉编辑模式。然后,点击“插入”选项卡中的“文本框”按钮。在弹出的下拉菜单中选择“绘制文本框”选项。在页眉位置绘制一个文本框,并确保其大小足够容纳我们想要添加的横线(实际上,文本框的高度可以很小甚至为0)。接下来,选中文本框的边框并删除它(可以通过右键点击边框并选择“设置文本框格式”->“线条”->“无颜色”来实现)。此时,文本框仍然存在于文档中但不可见(因为其边框和填充颜色都已设置为无)。接下来,我们需要在文本框内部添加一个“直线”形状来模拟横线。点击“插入”选项卡中的“形状”按钮并选择“直线”工具。在文本框内部绘制一条直线并调整其长度和样式以满足需求。最后,将文本框移动到页眉的合适位置并调整其大小(如果需要的话)。由于文本框本身是透明的且没有边框和填充颜色,因此它不会遮挡文档中的其他内容也不会影响到页眉的其他元素。
以上就是在Word页眉中添加横线的几种常见方法了。不同的方法各有优缺点和适用场景,我们可以根据自己的需求选择最适合的一种或几种方法来使用。希望这些方法能够帮助你更好地排版和美化Word文档!
- 上一篇: 如何开启苹果手机的'查找我的iPhone'功能
- 下一篇: 安卓手机如何轻松更换桌面图标
-
 一笔之变,五字新解(非丑字)资讯攻略11-17
一笔之变,五字新解(非丑字)资讯攻略11-17 -
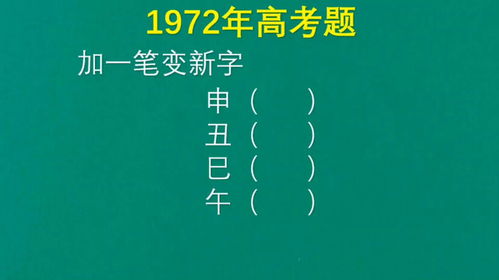 一笔之差,五字变新颜(非丑字)资讯攻略01-23
一笔之差,五字变新颜(非丑字)资讯攻略01-23 -
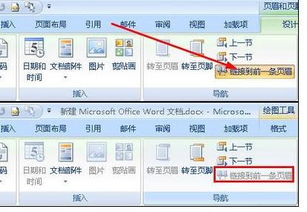 如何让第一页页眉“隐身”,打造专业文档排版?资讯攻略11-08
如何让第一页页眉“隐身”,打造专业文档排版?资讯攻略11-08 -
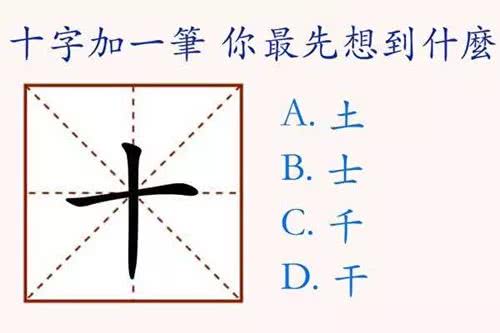 加一笔‘目’字变成什么字资讯攻略11-12
加一笔‘目’字变成什么字资讯攻略11-12 -
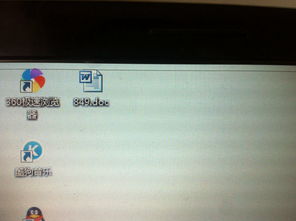 电脑屏幕横线问题解决方案资讯攻略11-15
电脑屏幕横线问题解决方案资讯攻略11-15 -
 如何为Word文档设置页码资讯攻略11-05
如何为Word文档设置页码资讯攻略11-05