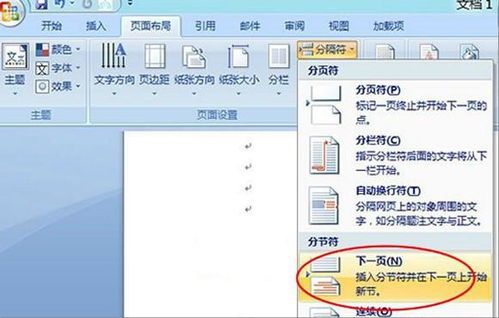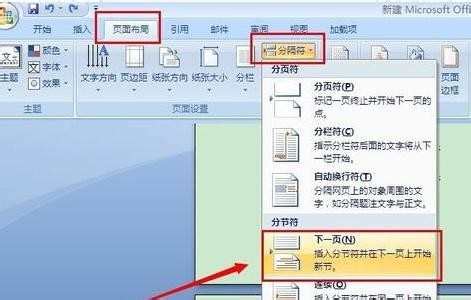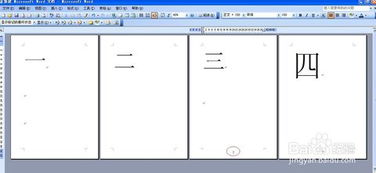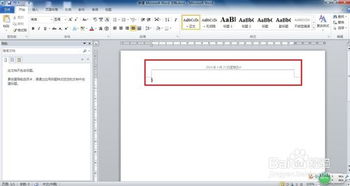如何为Word文档设置页码
Word加页码是文档编辑中的常见需求,无论是学术报告、企业文件还是个人文档,页码都能够帮助读者快速定位页面,提高文档的可读性和专业性。本文将从多个维度介绍Word加页码的设置方法,包括基础页码设置、自定义页码格式、在页眉或页脚中插入页码、隐藏或删除特定页的页码、设置多个页码样式以及在页码中添加特殊文本或符号等,以帮助读者快速掌握Word加页码的技巧。

基础页码设置
基础页码设置是Word加页码的基本操作,适用于大多数文档。以下是详细步骤:
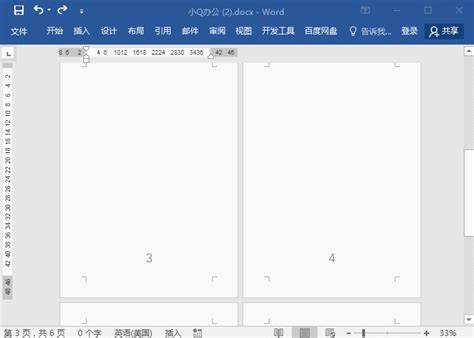
1. 打开Word文档:双击需要添加页码的文档,打开Word编辑页面。

2. 选择插入页码:在Word页面上方的菜单栏中,点击“插入”选项卡,然后在“页眉和页脚”组中找到并点击“页码”。
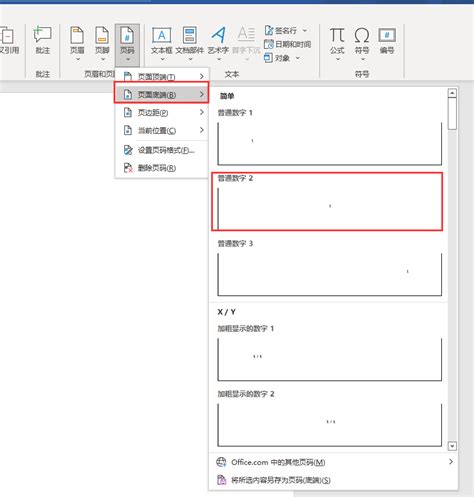
3. 选择页码位置和样式:在弹出的菜单中,首先选择页码标注的位置(如页面顶部或底部),然后选择页码的样式(如简单数字、罗马数字等)。

4. 应用页码:设置好页码位置和样式后,Word将自动为当前文档的每页插入对应的页码。
自定义页码格式
Word默认的基础页码格式可能无法满足某些特殊需求,此时可以通过自定义页码格式来实现。以下是自定义页码格式的步骤:
1. 插入页码:按照基础页码设置的步骤,先为文档插入页码。
2. 选择设置页码格式:在插入页码后,点击页码边上的“设置页码格式”选项。
3. 编辑页码格式:在弹出的“页码格式”编辑窗口中,可以单独设置页面的数字格式(如阿拉伯数字、罗马数字)、样式,以及章节号码等。
4. 应用更改:调整完页码样式后,点击确定以应用更改。
在页眉或页脚中插入页码
有时,根据文档的特殊需求,需要在页眉或页脚中设置页面。以下是具体操作步骤:
1. 打开页眉或页脚编辑:在Word文档的“插入”选项卡中,找到并点击“页眉或页脚”选项。
2. 插入页码:在页眉或页脚编辑区域,选择并点击“插入页码”。
3. 调整页码格式:手动调整页码的位置和格式,如字体、大小、颜色等,都可以进行自定义操作。
4. 关闭编辑模式:编辑完成后,点击关闭“页眉或页脚编辑模式”。
隐藏或删除特定页的页码
在文档中,某些页面可能不需要标记页码,这时可以通过隐藏或删除特定页的页码来实现。以下是操作步骤:
1. 定位到目标页面:在Word文档中,定位到不需要标记页码的页面。
2. 打开页眉或页脚编辑:点击顶部菜单栏的“插入”选项,找到并点击“页眉或页脚”选项。
3. 删除页码:鼠标选中不要标记页码页面中的页码内容,点击键盘上的“Delete”键进行删除。
4. 关闭编辑模式:编辑完成后,关闭“页眉或页脚”编辑模式。
设置多个页码样式
有些Word文档因为排版需要,需要对不同内容设置多个页码样式。以下是如何操作的步骤:
1. 定位到目标页面:在Word文档中,将鼠标光标定位到需要单独设置页码样式的页面之前。
2. 插入分节符:点击顶部菜单栏的“布局”选项卡,在“页面设置”中,点击“分隔符”按钮,选择“下一页”,然后点击“确定”。
3. 取消链接到前一条页眉:在下一节的页码中,取消“链接到前一条页眉”的选项。
4. 设置页码样式:点击“插入”选项卡,然后按照基础页码设置的步骤,设置想要的页码样式和编号。
在页码中添加特殊文本或符号
有时,需要在页码显示中添加文本或符号,使页面更加清晰。以下是具体操作步骤:
1. 插入页码:按照基础页码设置的步骤,先为文档插入页码。
2. 进入页码编辑模式:用鼠标双击页码,进入页码编辑模式。
3. 添加文本或符号:在页码数字前后,添加需要的文本内容或符号,如“第几页”、“第几章”等。
4. 退出编辑模式:完成编辑后,点击退出页码编辑模式。
注意事项
1. 分节符的使用:在使用分节符分隔文档的不同部分时,注意选择适当的分节符类型(如“下一页”或“连续分节”),以确保页码的正确设置。
2. 页码格式的持续性:在文档中插入页码后,如果文档内容发生变化(如增加或删除页面),页码
- 上一篇: 轻松学会!激活《梦幻西游》群雄新手序列号的步骤
- 下一篇: 卷发棒该如何正确使用?
-
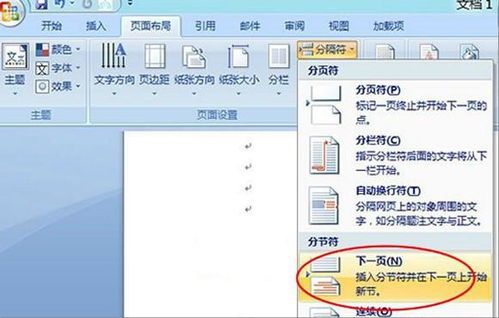 揭秘:如何在Word页脚中轻松设置连续页码资讯攻略11-23
揭秘:如何在Word页脚中轻松设置连续页码资讯攻略11-23 -
 在Word中设置X-Y页码格式的方法资讯攻略11-23
在Word中设置X-Y页码格式的方法资讯攻略11-23 -
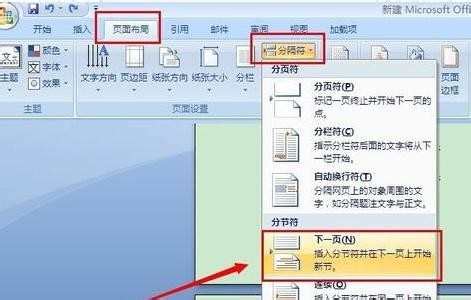 Word 2007秘籍:轻松实现从第三页起添加页码资讯攻略11-06
Word 2007秘籍:轻松实现从第三页起添加页码资讯攻略11-06 -
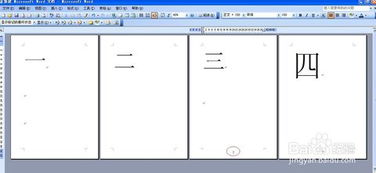 Word2007秘籍:轻松实现从第三页开始添加页码资讯攻略11-28
Word2007秘籍:轻松实现从第三页开始添加页码资讯攻略11-28 -
 如何从第3页开始设置页码?资讯攻略11-04
如何从第3页开始设置页码?资讯攻略11-04 -
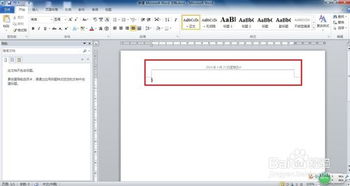 如何在Word页眉中添加一条横线?资讯攻略11-16
如何在Word页眉中添加一条横线?资讯攻略11-16