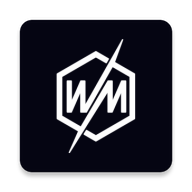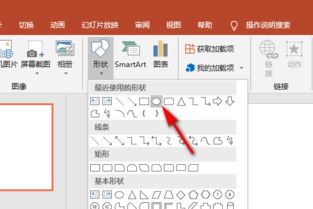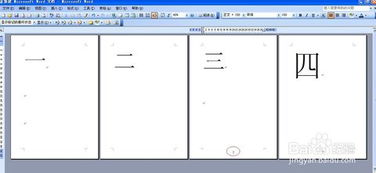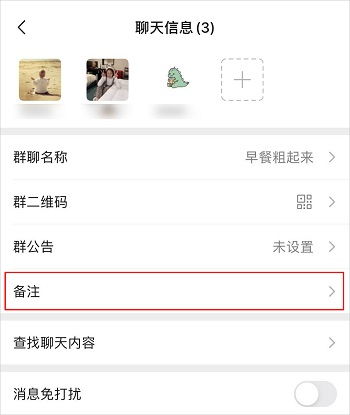如何在Word中为图形添加阴影效果
在Word文档中,图形不仅能够直观展示信息,还能通过巧妙的设计提升文档的整体视觉效果。如果你正寻求让Word中的图形更加立体、生动,那么为其添加阴影效果无疑是一个绝佳的选择。阴影不仅能够增强图形的层次感,还能让页面布局显得更加和谐、专业。今天,我们就来详细探讨一下,如何在Word中轻松为图形添加阴影,让你的文档瞬间脱颖而出!
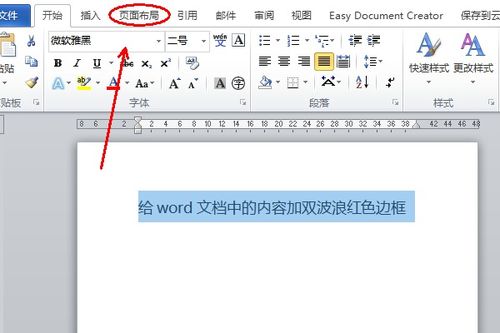
首先,我们要明确一点:在Word中为图形添加阴影,并不是一项复杂的操作。无论是Word新手还是资深用户,都能在短时间内掌握这一技巧。那么,接下来就让我们一步步来操作吧!

一、选择并插入图形
一切的开始,自然是从选择并插入你想要的图形开始。Word提供了丰富的图形库,包括各种形状、图标和图片等,你可以根据自己的需求进行选择。
1. 打开Word文档:首先,确保你已经打开了一个Word文档,或者新建一个空白文档。
2. 插入图形:在Word的菜单栏中,找到并点击“插入”选项卡。然后,在“插图”组中,选择“形状”或“图片”来插入你想要的图形。
3. 调整图形:插入图形后,你可以通过拖动图形的边缘来调整其大小和位置。同时,你还可以使用“格式”选项卡中的工具来进一步编辑图形,比如更改颜色、线条等。
二、添加阴影效果
现在,你已经成功插入了图形,接下来就是要为它添加阴影效果了。这个过程同样简单直观,只需几步操作即可完成。
1. 选中图形:首先,用鼠标点击你想要添加阴影的图形,以确保它被选中。
2. 打开阴影设置:在Word的菜单栏中,找到并点击“格式”选项卡(如果你之前已经插入并选中了图形,这个选项卡会自动出现)。然后,在“形状样式”组中,点击“形状效果”下拉菜单。
3. 选择阴影效果:在“形状效果”下拉菜单中,找到并点击“阴影”选项。这时,你会看到一个包含多种阴影效果的子菜单。你可以通过预览效果来选择你想要的阴影样式。
4. 调整阴影参数:如果你想要更精细地调整阴影的参数,比如阴影的颜色、透明度、角度和距离等,可以再次点击“阴影”选项,然后选择“阴影选项”。在弹出的“设置形状格式”窗格中,你可以找到“阴影”部分,并进行相应的调整。
三、高级技巧:自定义阴影
除了使用Word提供的预设阴影效果外,你还可以通过自定义阴影来打造独一无二的视觉效果。
1. 打开“设置形状格式”窗格:如前所述,在选中图形后,点击“阴影选项”来打开“设置形状格式”窗格。
2. 调整阴影参数:在“设置形状格式”窗格中,你可以看到多个阴影参数选项。通过调整这些参数,你可以创造出符合你需求的阴影效果。
预设:这里列出了Word提供的所有预设阴影效果,你可以通过点击来选择。
颜色:点击颜色选择器来更改阴影的颜色。你可以使用RGB值、十六进制颜色代码或选择Word提供的颜色预设。
透明度:通过拖动滑块来调整阴影的透明度。透明度越高,阴影越淡;透明度越低,阴影越浓。
角度:拖动滑块来调整阴影的角度。角度决定了阴影的方向。
距离:拖动滑块来调整阴影与图形之间的距离。距离越大,阴影越远;距离越小,阴影越近。
模糊:拖动滑块来调整阴影的模糊程度。模糊程度越高,阴影越柔和;模糊程度越低,阴影越锐利。
3. 实时预览:在调整阴影参数的过程中,你可以实时预览效果。这样,你就可以根据预览结果来不断调整参数,直到达到你满意的效果为止。
四、阴影效果的应用场景
在Word文档中,阴影效果可以应用于多种场景,以提升文档的视觉效果和可读性。
1. 强调重点:通过为某个图形添加阴影效果,你可以使其在页面上更加突出,从而吸引读者的注意力。
2. 增加层次感:阴影效果能够为图形增加立体感,使页面布局显得更加和谐、有序。
3. 提升美观度:适当的阴影效果可以让文档看起来更加美观、专业,从而提升你的个人或企业形象。
4. 引导视线:通过为图形添加阴影效果,你可以引导读者的视线按照你希望的方向移动,从而控制文档的阅读节奏和信息传递方式。
五、注意事项
在为图形添加阴影效果时,还需要注意以下几点:
1. 适度原则:阴影效果虽然能够提升文档的视觉效果,但过度使用也会让页面显得杂乱无章。因此,在使用阴影效果时,要遵循适度原则,避免过度堆砌。
2. 一致性:
- 上一篇: 中秋佳节,玩转QQ农场趣味游戏攻略
- 下一篇: DNF官方85级二次觉醒技能加点模拟器使用指南
-
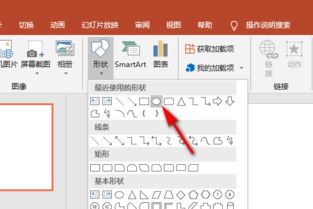 如何在PPT中为图形应用透明填充色资讯攻略11-22
如何在PPT中为图形应用透明填充色资讯攻略11-22 -
 怎样给树木图片添加自然阴影效果?资讯攻略11-09
怎样给树木图片添加自然阴影效果?资讯攻略11-09 -
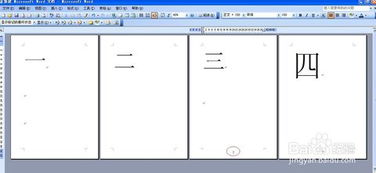 Word2007秘籍:轻松实现从第三页开始添加页码资讯攻略11-28
Word2007秘籍:轻松实现从第三页开始添加页码资讯攻略11-28 -
 轻松学会!剪映中为视频局部添加马赛克的具体步骤资讯攻略11-25
轻松学会!剪映中为视频局部添加马赛克的具体步骤资讯攻略11-25 -
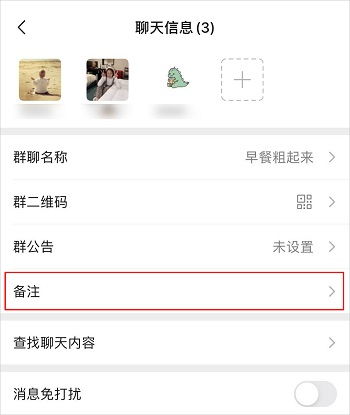 如何在微信群中为群员添加备注标签资讯攻略11-27
如何在微信群中为群员添加备注标签资讯攻略11-27 -
 Word中如何打出箭头符号?资讯攻略01-27
Word中如何打出箭头符号?资讯攻略01-27