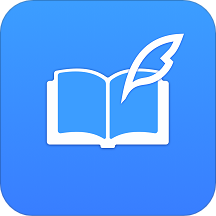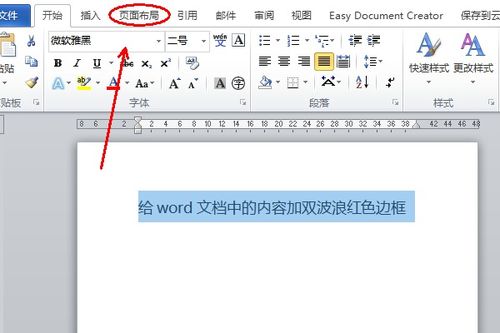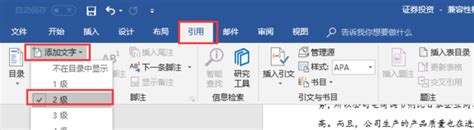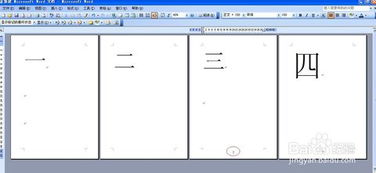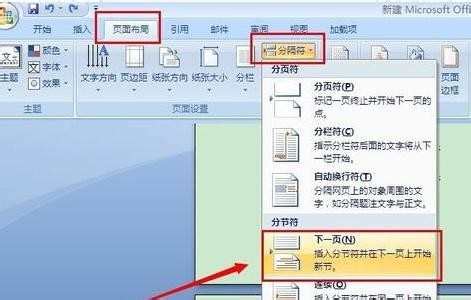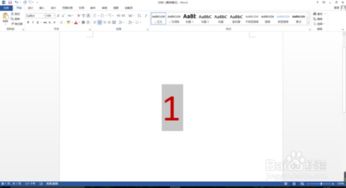在Word中方框内添加对勾的方法
Word中如何在方框内加入对勾

在使用Microsoft Word编辑文档时,我们经常会遇到需要在方框内加入对勾的情况。比如在制作调查问卷、任务清单或者勾选项时,这样的标记非常直观且实用。如果你也想在Word中实现这一功能,本文将为你提供几种简单而高效的方法。
方法一:利用Word内置的“开发工具”
1. 启用“开发工具”选项卡
如果“开发工具”选项卡在你的Word界面中没有显示,你需要先启用它。点击“文件”选项卡,然后选择“选项”。在弹出的“Word选项”对话框中,选择“自定义功能区”,在右侧的主选项卡列表中勾选“开发工具”,然后点击“确定”。
2. 插入复选框
启用“开发工具”选项卡后,你可以在选项卡中找到“控件”组,点击“复选框内容控件”按钮。此时,光标所在位置会插入一个复选框。
3. 调整复选框
插入复选框后,你可以通过拖动复选框的边缘来调整其大小。如果需要,你还可以右击复选框,选择“属性”来进一步设置复选框的属性,比如名称、默认值等。
4. 打上对勾
单击复选框,它会自动打上对勾;再次单击,对勾会消失。
方法二:使用“插入符号”功能
1. 插入方框
将光标定位在需要插入方框的位置,然后点击“插入”选项卡,选择“符号”组中的“符号”下拉按钮,再选择“其他符号”。在弹出的“符号”对话框中,选择“子集”为“几何图形符”,从列表中找到并选中空心的方框符号(□),点击“插入”。
2. 插入对勾符号
同样在“符号”对话框中,选择“子集”为“数学运算符”,从列表中找到并选中对勾符号(√),点击“插入”。此时,你的文档中将出现方框和对勾两个符号,但它们是分开的。
3. 组合方框和对勾
选中刚刚插入的方框和对勾,点击“开始”选项卡中的“段落”组中的“居中”按钮,确保它们水平居中。然后,通过拖动它们的位置使对勾位于方框内。如果你希望更精确地调整位置,可以使用“格式”组中的“对齐方式”中的“对齐文本”和“对齐网格”功能,或者按住Alt键并拖动进行微调。
4. 转换为域代码(可选)
如果你希望在方框内点击后对勾出现或消失(类似于复选框的功能),可以尝试将方框和对勾转换为域代码。选中方框和对勾,然后按Ctrl+F9,在大括号内输入`EQ \O(\s\do4(□),\s\up6(√))`(注意:这里的□和√分别代表你之前插入的方框和对勾符号,这里只是示意)。完成后,按F9刷新域代码,你会看到一个组合好的方框和对勾。然而,这种方法在普通情况下并不常见,且操作相对复杂,一般适用于高级用户或特定需求。
方法三:使用字体中的特殊字符
1. 插入Wingdings字体中的复选框
将光标定位在需要插入复选框的位置,然后点击“插入”选项卡,选择“符号”组中的“符号”下拉按钮,再选择“更多符号”。在弹出的“符号”对话框中,将字体设置为“Wingdings”,从列表中找到并选中复选框符号(在Wingdings字体中,复选框符号通常显示为带有对勾或不带对勾的方框)。点击“插入”。
2. 切换复选框状态
插入的复选框符号实际上是一个字符,因此你不能像真正的复选框那样通过点击来切换状态。但是,你可以通过替换字符的方式来模拟这一效果。例如,你可以插入一个不带对勾的复选框符号,然后需要时手动替换为带对勾的复选框符号。为了方便替换,你可以为这两种符号设置快捷键。
方法四:利用第三方插件或宏
除了上述内置功能外,你还可以考虑使用第三方插件或宏来实现更复杂的复选框功能。例如,一些Word插件提供了丰富的表单控件功能,包括复选框、下拉列表等。你可以通过在线搜索找到这些插件并安装使用。另外,如果你熟悉VBA(Visual Basic for Applications)编程,你还可以编写宏来创建和管理复选框控件。
小贴士
在使用复选框时,建议将它们放在一个表格中或使用段落缩进等方式进行对齐,以保持文档的整洁和美观。
如果你需要在多个位置使用相同的复选框样式,可以考虑使用Word的“样式”功能来定义和应用一致的格式。
在将文档分享给他人之前,请确保他们使用的Word版本支持你使用的复选框功能或符号集。否则,他们可能会看到乱码或无法正确显示复选框。
通过上述方法,你可以在Word中轻松地在方框内加入对勾,满足你的各种文档编辑需求。希望这篇文章对你有所帮助!
- 上一篇: 地基下沉应该怎么办?
- 下一篇: 9月9日光遇复刻先祖揭秘,快来看看是谁!
-
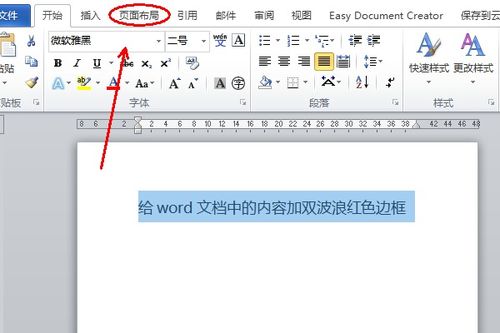 如何在Word中为图形添加阴影效果资讯攻略11-10
如何在Word中为图形添加阴影效果资讯攻略11-10 -
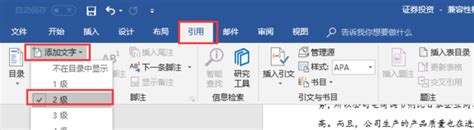 如何在Word中添加导航?资讯攻略11-20
如何在Word中添加导航?资讯攻略11-20 -
 如何为Word文档设置页码资讯攻略11-05
如何为Word文档设置页码资讯攻略11-05 -
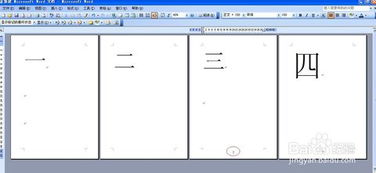 Word2007秘籍:轻松实现从第三页开始添加页码资讯攻略11-28
Word2007秘籍:轻松实现从第三页开始添加页码资讯攻略11-28 -
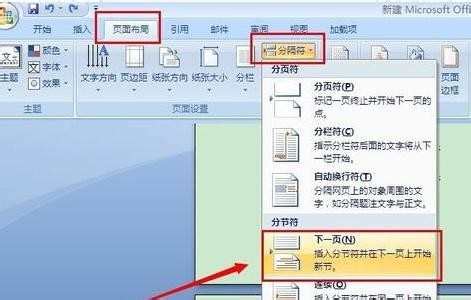 Word 2007秘籍:轻松实现从第三页起添加页码资讯攻略11-06
Word 2007秘籍:轻松实现从第三页起添加页码资讯攻略11-06 -
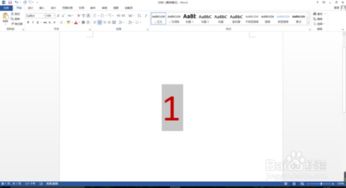 Word中将十一打成圆圈数字的方法资讯攻略11-26
Word中将十一打成圆圈数字的方法资讯攻略11-26