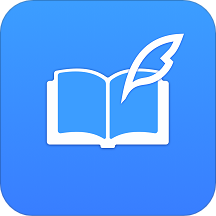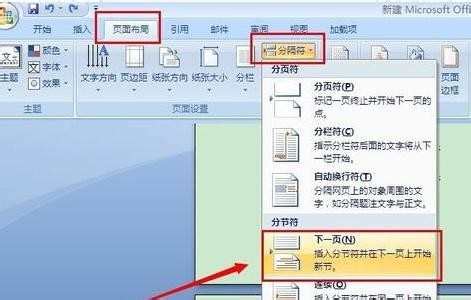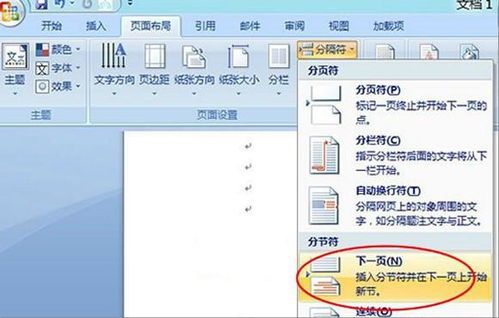Word2007秘籍:轻松实现从第三页开始添加页码
在Word 2007中,许多用户常常需要为文档添加页码,以便更好地组织和导航。然而,有时我们可能希望从文档的某一特定页(例如第3页)开始插入页码,而不是从第一页。这种需求在撰写书籍、报告或论文时尤为常见,因为前几页可能是封面、目录或引言,无需页码。那么,如何在Word 2007中实现这一操作呢?接下来,我们就一步步详细探讨如何在Word 2007中从第3页插入页码,让你的文档更加专业和美观。
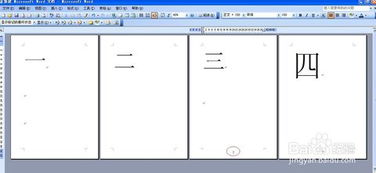
一、准备工作
在开始之前,确保你的文档已经基本完成,并且明确知道从哪里开始插入页码(在本例中为第3页)。此外,如果你的前几页(如封面和目录)设置了不同的页眉或页脚,最好先检查一下,以确保页码插入时不会影响这些部分。

二、插入分节符
要从第3页开始插入页码,首先需要在第2页与第3页之间插入一个分节符。分节符可以将文档分为不同的部分,允许你为每一部分设置不同的格式,包括页码。
1. 定位光标:将光标移动到第2页的末尾。如果第2页是最后一行文字,请确保光标位于该行之后,或者你可以直接点击页面底部的页码区域,进入页脚编辑模式。
2. 插入分节符:
点击“页面布局”选项卡。
在“页面设置”组中,点击“分隔符”按钮。
在弹出的菜单中,选择“下一页”。这将在第2页末尾插入一个“下一页”类型的分节符,并自动将光标移动到第3页的页眉或页脚区域。
三、断开与前一节的链接
插入分节符后,你需要确保第3页的页码设置与前面的页码设置断开链接,这样才能为第3页及之后的页面设置独立的页码格式。
1. 进入页脚编辑模式:点击第3页的页脚区域,进入页脚编辑模式。你会看到“页眉和页脚工具”的设计选项卡被激活。
2. 断开链接:
在“设计”选项卡中,找到“导航”组。
点击“链接到前一条页眉”按钮,使其处于未选中状态(即按钮变灰)。这样就断开了当前页脚与前一页脚的链接。
四、设置页码格式和起始页码
现在,你已经成功地将第3页与前面的页码设置断开链接,接下来就可以为第3页及之后的页面设置页码格式和起始页码了。
1. 插入页码:
仍然在“设计”选项卡中,点击“页码”按钮。
在下拉菜单中,选择页码的位置(如页脚中间或右侧)和样式(如数字或带框数字)。
2. 设置页码格式:
在页码下拉菜单中,选择“设置页码格式”。
在弹出的“页码格式”对话框中,你可以设置页码的数字格式(如阿拉伯数字、罗马数字等)、起始页码(这里应设置为1,因为我们希望从第3页开始页码为1)以及页码编号的连续性(如“续前节”或“起始页码”)。
由于我们是从第3页开始页码,因此选择“起始页码”并输入1。
确保“页码编号”部分选择的是“起始页码”,而不是“续前节”。
3. 应用更改:
点击“确定”按钮,应用页码格式设置。
五、删除前两页的页码(如果需要)
如果你之前已经在文档的前两页插入了页码,并且现在想要删除它们,可以按照以下步骤操作:
1. 进入页脚编辑模式:点击前两页中的任一页脚区域,进入页脚编辑模式。
2. 删除页码:
直接选中页码并删除。
或者,在“设计”选项卡中,点击“页码”按钮,然后选择“删除页码”。
请注意,由于我们已经在第2页与第3页之间插入了分节符,并断开了页脚的链接,因此删除前两页的页码不会影响第3页及之后的页码。
六、检查和调整
完成上述步骤后,建议仔细检查文档的页码设置,确保从第3页开始的页码正确无误。你可以通过滚动文档或使用“导航窗格”来快速定位到不同页面,检查页码是否正确连续。
如果发现页码有误,可以返回相应的页脚编辑模式进行调整。例如,如果第3页的页码不是从1开始,可能是因为在设置页码格式时选择了“续前节”而不是“起始页码”。
七、保存文档
最后,别忘了保存你的文档。在Word 2007中,你可以通过点击左上角的Office按钮,然后选择“保存”或“另存为”来保存你的文档。确保选择一个合适的位置和文件名,以便将来能够轻松找到和编辑它。
结语
通过以上步骤,你已经成功地在Word 2007中从第3页开始插入了页码。这个过程虽然涉及多个步骤和细节,但只要你按照指南逐步操作,就能轻松掌握。现在,你的文档看起来更加专业和整洁,读者也能更方便地导航和阅读。无论是撰写书籍、报告还是论文,这一技巧都将为你的文档增添不少亮点。希望这篇文章对你有所帮助!
- 上一篇: 手机版酷狗音乐如何关闭自动播放功能?
- 下一篇: 如何设置苹果手机来电归属地显示
-
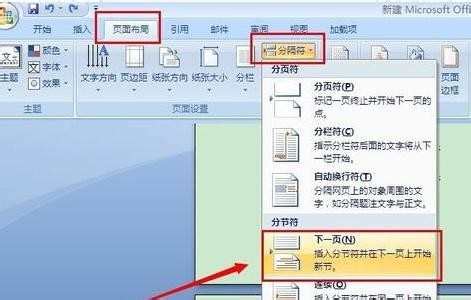 Word 2007秘籍:轻松实现从第三页起添加页码资讯攻略11-06
Word 2007秘籍:轻松实现从第三页起添加页码资讯攻略11-06 -
 如何从第3页开始设置页码?资讯攻略11-04
如何从第3页开始设置页码?资讯攻略11-04 -
 如何为Word文档设置页码资讯攻略11-05
如何为Word文档设置页码资讯攻略11-05 -
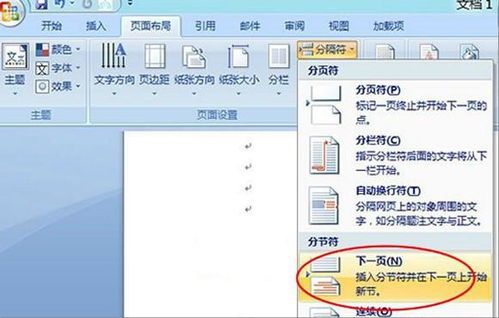 揭秘:如何在Word页脚中轻松设置连续页码资讯攻略11-23
揭秘:如何在Word页脚中轻松设置连续页码资讯攻略11-23 -
 Word 2007按钮变灰色?教你快速解决方法!资讯攻略12-04
Word 2007按钮变灰色?教你快速解决方法!资讯攻略12-04 -
 在Word中设置X-Y页码格式的方法资讯攻略11-23
在Word中设置X-Y页码格式的方法资讯攻略11-23