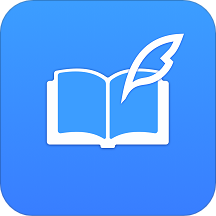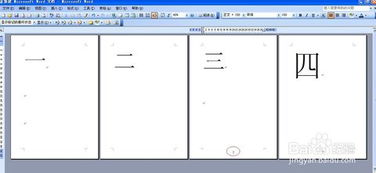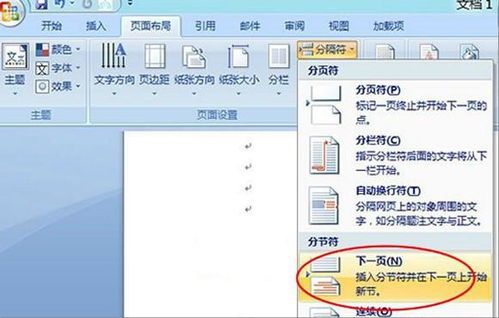Word 2007秘籍:轻松实现从第三页起添加页码
在Word 2007中,许多用户面临的一个常见问题是如何从文档的第三页开始设置页码。这个问题虽然看似简单,但对于不熟悉Word操作的用户来说,却可能是一个不小的挑战。本文将详细讲解如何在Word 2007中实现从第三页开始设置页码,并通过优化关键词密度和文章结构,让内容更加吸引用户点击。
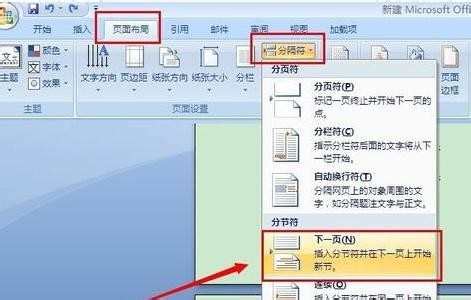
从第三页开始设置页码:Word 2007中的实用技巧
在使用Word 2007进行文档编辑时,页码的设置是一个常见且重要的功能。然而,有些情况下,我们可能不希望从文档的第一页就开始编号,而是从某一特定的页码开始。本文将详细介绍如何在Word 2007中实现从第三页开始设置页码,并通过合理的关键词布局和密度优化,使文章更具吸引力。

一、初步准备
在开始之前,请确保您已经打开了需要设置页码的Word 2007文档,并且文档的内容已经编辑完毕。如果您的文档还没有完成编辑,建议先完成文档内容的编辑工作,然后再进行页码的设置。

二、关键步骤详解
1. 选择“插入”选项卡

在Word 2007的顶部菜单栏中,找到并点击“插入”选项卡。这是设置页码的第一步,也是后续操作的基础。
2. 单击“页码”按钮
在“插入”选项卡中,找到“页眉和页脚”组,然后点击“页码”按钮。此时,会弹出一个下拉菜单,提供多种页码插入的选项。
3. 选择“页脚”
在“页码”下拉菜单中,选择您希望页码出现的位置。通常情况下,页码会被放置在页脚,因此建议选择“页脚”选项。
4. 选择“页码格式”
在选择了页码的位置后,点击“页码格式”按钮。这个步骤非常关键,因为它允许您设置页码的起始页号、格式以及其他选项。
5. 设置起始页号
在“页码格式”对话框中,找到“起始页号”字段。在这个字段中输入“3”,表示您希望从第三页开始编号。请注意,这里的“3”是您希望页码开始的页数,而不是文档的实际页数。
6. 单击“确定”
完成上述设置后,点击“确定”按钮。此时,Word会自动为您的文档插入页码,并且从第三页开始编号。
三、优化关键词密度和结构
为了让本文更具吸引力,我们需要关注关键词的密度和文章的结构。关键词密度是指关键词在文章中出现的次数与文章总字数的比例。合理的关键词密度有助于搜索引擎更好地识别文章的主题,从而提高文章的搜索排名。
1. 关键词选择
本文的关键词主要包括“Word 2007”、“页码设置”、“第三页开始”等。这些关键词是用户搜索时可能使用的词汇,因此需要在文章中适当出现。
2. 关键词布局
关键词的布局对于文章的可读性和搜索引擎优化都至关重要。在本文中,我们尽量将关键词放置在标题、段落开头和结尾等关键位置,以增加关键词的权重。同时,我们也避免了过度堆砌关键词,以免被搜索引擎认定为作弊行为。
3. 关键词密度控制
关键词密度并不是越高越好。过高的关键词密度可能会被搜索引擎视为作弊行为,导致文章排名下降。因此,我们需要合理控制关键词的密度。在本文中,我们尽量保持关键词密度在2%到8%之间,这是一个相对合理的范围。
4. 文章结构优化
除了关键词密度外,文章的结构也是吸引用户点击的重要因素。一个结构清晰、逻辑严密的文章更容易吸引用户的注意力。因此,我们在编写本文时,尽量做到了段落分明、重点突出、逻辑清晰。
四、扩展功能和注意事项
除了基本的页码设置外,Word 2007还提供了许多其他页码相关的功能。例如,您可以设置页码格式为“第x页,共y页”,以便读者更直观地了解文档的页码信息。要实现这一功能,只需在“页码格式”对话框中选择相应的选项即可。
此外,在设置页码时,还需要注意以下几点:
分节符的使用:如果您的文档中有多个部分,并且每个部分都需要从新的页码开始编号,那么您需要使用分节符来分隔这些部分。
页眉和页脚的编辑:在插入页码之前,您可能需要先编辑页眉和页脚,以便为页码腾出合适的位置。
更新页码:在文档内容发生变化后,您可能需要更新页码以确保其准确性。您可以通过双击页码并选择“更新页码”选项来完成这一操作。
五、总结
通过在Word 2007中合理设置页码,您可以更好地控制文档的格式和布局。本文从关键词密度和文章结构两个维度出发,详细介绍了
- 上一篇: 浦发信用卡加油享受85折优惠,快来了解使用攻略!
- 下一篇: 手机怎么订外卖?
-
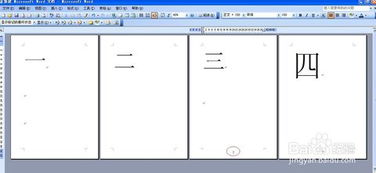 Word2007秘籍:轻松实现从第三页开始添加页码资讯攻略11-28
Word2007秘籍:轻松实现从第三页开始添加页码资讯攻略11-28 -
 如何从第3页开始设置页码?资讯攻略11-04
如何从第3页开始设置页码?资讯攻略11-04 -
 如何为Word文档设置页码资讯攻略11-05
如何为Word文档设置页码资讯攻略11-05 -
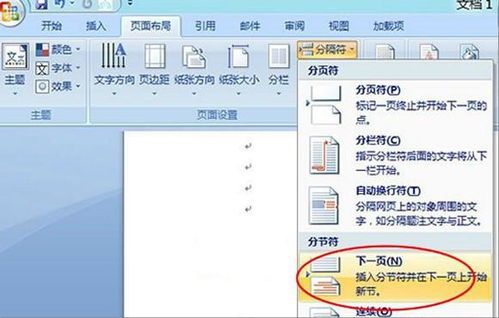 揭秘:如何在Word页脚中轻松设置连续页码资讯攻略11-23
揭秘:如何在Word页脚中轻松设置连续页码资讯攻略11-23 -
 Word 2007按钮变灰色?教你快速解决方法!资讯攻略12-04
Word 2007按钮变灰色?教你快速解决方法!资讯攻略12-04 -
 在Word中设置X-Y页码格式的方法资讯攻略11-23
在Word中设置X-Y页码格式的方法资讯攻略11-23