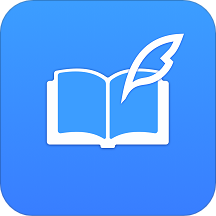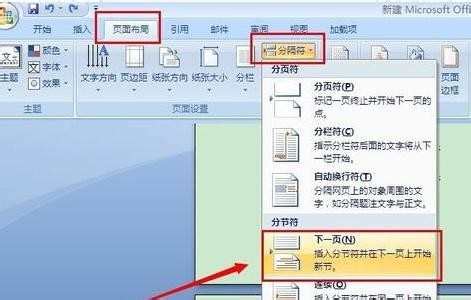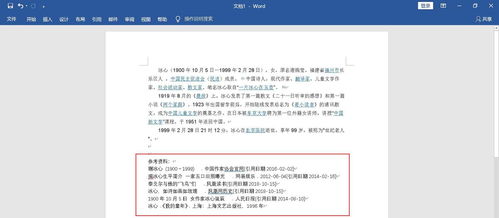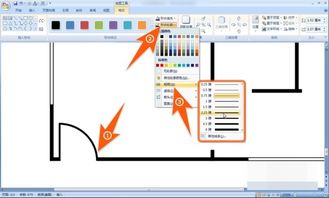如何在Word 2007中使用目录功能?
在Word2007中,目录是一种非常实用的工具,它能够帮助读者快速定位文档中的各个部分。对于长篇文档来说,目录的存在无疑大大提高了阅读效率。下面,我们将详细介绍怎样在Word2007中创建和使用目录,以及一些相关的技巧和注意事项。

首先,创建目录的前提是文档中已经使用了标题样式。Word2007提供了多种内置的标题样式,如“标题1”、“标题2”等,这些样式不仅可以用于设置文档的格式,还能被目录自动识别。因此,在编写文档时,应尽量使用这些标题样式来标记文档的各个章节和小节。
一、设置标题样式
1. 打开Word2007文档,定位到需要设置为标题的文字。
2. 在“开始”选项卡中,找到“样式”组。
3. 点击“样式”组中的下拉箭头,打开样式列表。
4. 从样式列表中选择合适的标题样式,如“标题1”、“标题2”等。选中的文字将自动应用所选的标题样式。
二、插入页码
在创建目录之前,通常需要为文档插入页码。页码的位置和格式可以根据需要进行设置。
1. 点击“插入”选项卡。
2. 在“页眉和页脚”组中,点击“页码”。
3. 在弹出的下拉菜单中,选择页码的位置(如页面顶端、页面底端)和格式(如普通数字、罗马数字等)。
4. 根据需要调整页码的大小、字体等格式。
三、创建目录
1. 将光标定位到文档中需要插入目录的位置。
2. 点击“引用”选项卡。
3. 在“目录”组中,点击“目录”。
4. 在弹出的下拉菜单中,选择合适的目录样式。Word2007提供了多种预设的目录样式,如“自动目录1”、“自动目录2”等。这些样式可以自动根据文档中的标题样式生成目录。
5. 如果需要自定义目录的样式,可以点击“插入目录”选项,在弹出的对话框中进行详细设置。例如,可以设置目录的显示级别(如只显示到“标题2”)、格式(如是否加粗、倾斜等)、页码的对齐方式等。
四、更新目录
在文档编写过程中,可能会添加、删除或修改标题。这时,需要更新目录以反映文档的最新结构。
1. 点击目录所在的区域。
2. 在目录的上方或下方,会出现一个“更新目录”的按钮(有时是一个小箭头)。
3. 点击“更新目录”按钮,在弹出的对话框中选择更新选项。通常,可以选择“更新整个目录”以确保目录的完全准确性。
4. 点击“确定”按钮,Word将自动更新目录以反映文档的最新内容。
五、使用超链接跳转
在Word2007的目录中,每个标题旁边都有一个页码。点击页码或标题,可以自动跳转到文档中的相应位置。这是通过超链接实现的。
1. 将光标悬停在目录中的某个标题或页码上。
2. 光标将变成一个手指形状,表示这是一个可点击的超链接。
3. 点击标题或页码,Word将自动跳转到文档中的相应位置。
六、常见问题和解决方案
1. 目录中的标题或页码不正确:这通常是因为在更新目录之前,文档中的标题或页码已经发生了变化。解决方法是:按照前面的步骤更新目录。
2. 目录中的标题样式不符合要求:这可能是因为文档中的标题没有使用Word提供的标题样式,或者自定义了标题样式但没有将其应用到目录中。解决方法是:重新应用标题样式,并更新目录。
3. 目录中的页码与文档中的页码不一致:这可能是因为插入了分节符或更改了页码格式。解决方法是:检查文档中的分节符和页码格式,确保它们与目录中的页码一致,并更新目录。
4. 无法删除目录中的某些条目:这可能是因为这些条目是由隐藏的文本或样式生成的。解决方法是:显示隐藏文本(在“开始”选项卡中,点击“段落”组中的“显示/隐藏”按钮),然后删除不需要的条目,并更新目录。
七、技巧和提示
1. 在创建目录之前,可以先为文档创建一个大纲视图,以便更好地组织文档的结构和标题。大纲视图可以通过“视图”选项卡中的“大纲”按钮进入。
2. 如果文档中的标题样式很多,可以考虑使用多级列表来管理这些样式。多级列表可以在“开始”选项卡中的“段落”组中找到。通过多级列表,可以方便地设置不同级别标题的缩进、编号等格式。
3. 在更新目录时,如果只想更新页码而不改变标题的文本或样式,可以在“更新目录”对话框中选择“只更新页码”选项。
4. 为了使目录更加美观和易读,可以为目录应用不同的字体、颜色和间距等格式。这些格式可以在“插入目录”对话框中的“格式
- 上一篇: 张宗昌全传中那些令人捧腹的诗歌都有哪些?
- 下一篇: 《想知道冒险岛双弩精灵如何迅速提升等级吗?》
-
 掌握Microsoft Word 2007:轻松打造专业级自动目录资讯攻略11-06
掌握Microsoft Word 2007:轻松打造专业级自动目录资讯攻略11-06 -
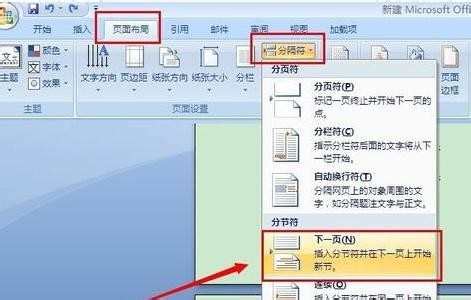 Word 2007秘籍:轻松实现从第三页起添加页码资讯攻略11-06
Word 2007秘籍:轻松实现从第三页起添加页码资讯攻略11-06 -
 Word文档自动生成目录的简便方法资讯攻略11-06
Word文档自动生成目录的简便方法资讯攻略11-06 -
 掌握技巧:轻松查看Office 2007中Word文档的页数资讯攻略11-18
掌握技巧:轻松查看Office 2007中Word文档的页数资讯攻略11-18 -
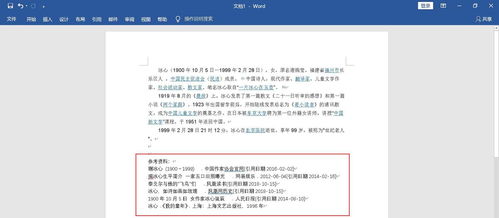 如何自动生成Word中的参考文献资讯攻略11-07
如何自动生成Word中的参考文献资讯攻略11-07 -
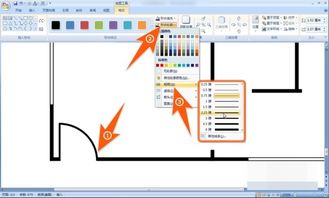 如何在Word中设计平面图?资讯攻略11-06
如何在Word中设计平面图?资讯攻略11-06