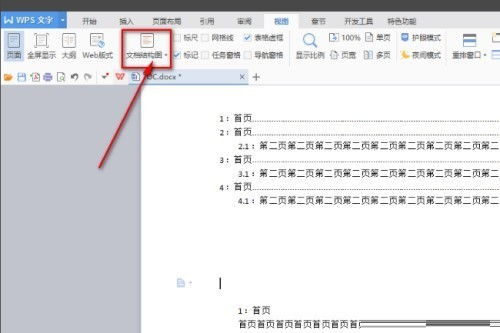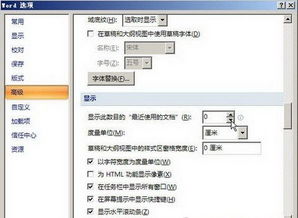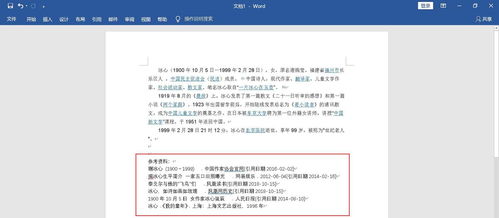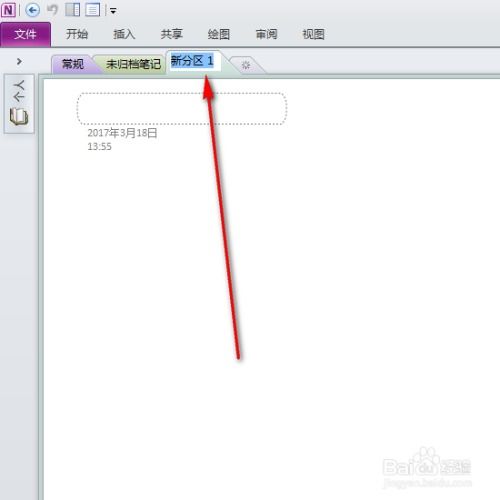Word文档自动生成目录的简便方法
Word文档作为我们日常学习和工作中常用的文字处理工具,其强大的功能让文档的编辑和排版变得更加便捷。其中,自动生成目录的功能尤为实用,它可以帮助我们快速定位文档内容,极大地提升阅读和查找的效率。今天,我们就来详细探讨一下Word文档如何自动生成目录。

首先,我们需要明确的是,Word文档的目录生成是基于文档中的标题样式来实现的。所以,在开始生成目录之前,我们需要对文档中的标题进行适当的设置。
一、设置标题样式
1. 选中并设置一级标题
首先,我们需要按住Ctrl键,选中文档中的所有一级标题。一级标题通常是文档中的主章节标题,它们的字体、大小和样式需要统一。在Word的“开始”菜单栏中,我们可以找到“样式”选项,点击下拉菜单,选择“标题1”样式,或者直接在样式栏中点击“标题1”按钮。这样,所有被选中的一级标题就会被设置为统一的样式。
2. 设置二级、三级标题
接下来,我们需要按照同样的方法,选中并设置二级标题和三级标题。注意,不同级别的标题需要选择不同的样式,如“标题2”和“标题3”,以确保目录的层次结构清晰。
3. 大纲视图设置
除了直接在“开始”选项卡中设置标题样式外,我们还可以通过大纲视图来设置标题的大纲级别。在Word文档的“视图”选项卡中,选择“大纲视图”,然后为不同的标题设置适当的大纲级别,如1级、2级等。设置完成后,返回“页面视图”,即可看到标题的样式已经根据大纲级别进行了调整。
二、插入分隔符
在生成目录之前,我们还需要将目录和内容页分开,以确保生成的页码是从内容页开始的。这就需要插入分隔符。
1. 将光标放在文档最前面
首先,将鼠标光标放到文档的最前面,即目录将要插入的位置。
2. 插入分隔符
然后,在Word的菜单栏中点击“布局”选项,找到“分隔符”选项,点击“分页符”。此时,就会在文档的最前面插入一个空白页,用于放置目录。
三、设置页码
在插入目录之前,我们还需要为文档的内容页设置页码。
1. 进入页脚编辑模式
将光标移动到内容页的第1页页脚,双击进入“编辑页脚”模式。
2. 插入页码
在页脚编辑模式下,点击“插入”选项卡中的“页码”按钮,选择一个喜欢的格式和页码位置。在弹出的对话框中,将应用范围选择为“本页及之后”,这样页码就会从内容页的第1页开始。
四、生成目录
完成以上步骤后,我们就可以开始生成目录了。
1. 将光标放在目录位置
首先,将光标移动到文档中你希望插入目录的位置,通常是在文档开头的空白页上。
2. 选择目录样式
然后,在Word的菜单栏中点击“引用”选项,找到“目录”按钮。在弹出的下拉菜单中,你可以选择Word内建的目录样式,如“自动目录1”、“自动目录2”等。如果你对目录的样式有特殊要求,还可以选择“自定义目录”进行个性化设置。
3. 生成目录
选择好目录样式后,点击“确定”按钮,目录就会自动生成了。此时,你可以看到文档中插入了一个包含所有标题的目录,每个标题后面都跟着对应的页码。
五、更新目录
如果后续对文档进行了修改,如添加、删除或更改标题,我们需要更新目录以确保其准确性。
1. 右键点击目录
首先,右键点击文档中的目录部分。
2. 选择更新域
在弹出的菜单中,选择“更新域”选项。
3. 更新目录
在弹出的对话框中,你可以选择更新整个目录还是只更新页码。选择好选项后,点击“确定”按钮,目录就会根据文档的最新内容进行更新。
六、自定义目录样式
除了使用Word内建的目录样式外,我们还可以自定义目录的样式,使其更符合我们的需求。
1. 创建自定义目录
在“引用”选项卡中,点击“目录”按钮,选择“自定义目录”选项。
2. 设置目录选项
在弹出的“目录”对话框中,点击“选项”按钮。在“目录选项”对话框中,你可以修改字体、样式、层次等设置。例如,你可以将一级标题的字体设置为黑体、加粗、三号,将二级标题的字体设置为宋体、四号等。
3. 修改标题样式
如果需要在自定义目录中修改某个级别标题的样式,可以在
- 上一篇: ECShop 去版权详细教程:一步步指导
- 下一篇: 解锁房间与门的智慧攻略
-
 掌握Microsoft Word 2007:轻松打造专业级自动目录资讯攻略11-06
掌握Microsoft Word 2007:轻松打造专业级自动目录资讯攻略11-06 -
 如何在Word 2007中使用目录功能?资讯攻略11-11
如何在Word 2007中使用目录功能?资讯攻略11-11 -
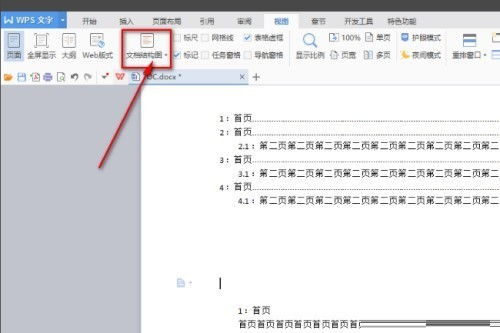 WPS文档目录怎么打开?资讯攻略11-07
WPS文档目录怎么打开?资讯攻略11-07 -
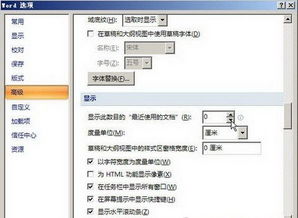 如何有效清除Word文档的历史记录资讯攻略11-09
如何有效清除Word文档的历史记录资讯攻略11-09 -
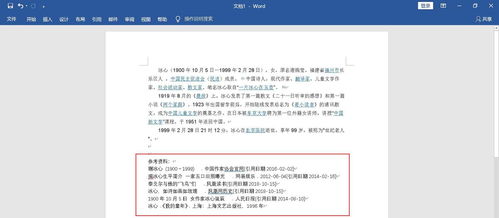 如何自动生成Word中的参考文献资讯攻略11-07
如何自动生成Word中的参考文献资讯攻略11-07 -
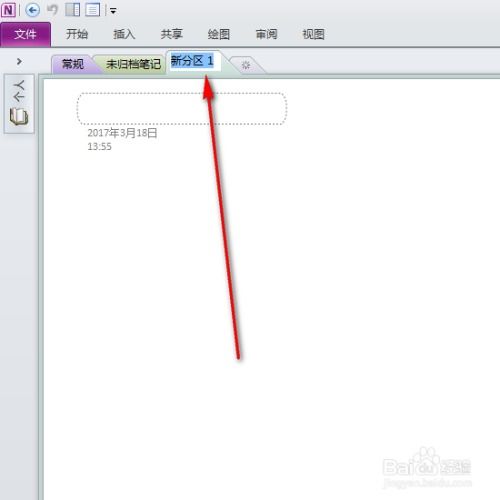 如何将Word文档转换为长图资讯攻略11-06
如何将Word文档转换为长图资讯攻略11-06