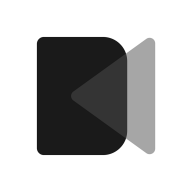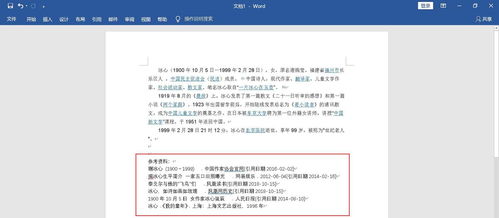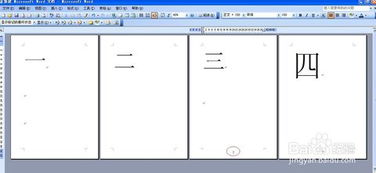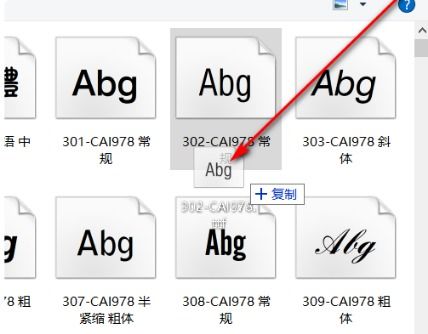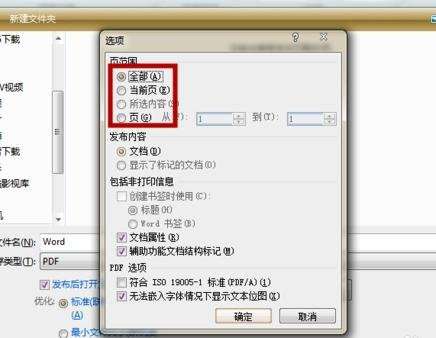掌握Microsoft Word 2007:轻松打造专业级自动目录
在Microsoft Word 2007中自动生成目录,是撰写论文、报告或长文档时的一个重要技能。一个清晰、准确的目录不仅能够帮助读者快速定位所需信息,还能大大提升文档的专业度和可读性。本文将详细介绍如何在Word 2007中自动生成目录,并兼顾关键词布局、密度以及内容结构,确保信息的全面性和搜索引擎友好度。

一、准备工作:定义样式
在生成目录之前,首先需要对文档的各级标题进行样式定义。这相当于为文档建立一个“大纲”,让Word能够识别出哪些内容是标题,哪些内容是正文。

1. 打开Word 2007:启动Microsoft Word 2007,并打开你要生成目录的文档。

2. 找到“样式”区域:在Word的顶部菜单栏中,点击“开始”选项卡,然后在右侧找到“样式”区域。这里列出了Word预设的多种样式,包括“标题1”、“标题2”、“标题3”等。

3. 定义样式:
选择标题:根据你的文档结构,将各个章节的标题分别定义为“标题1”、“标题2”等。例如,你的文档可能有多个章节,每个章节的标题使用“标题1”,而章节下的各个小节则使用“标题2”。
修改样式:右键点击某个样式(如“标题1”),选择“修改”,在弹出的对话框中可以设置该样式的字体、大小、颜色等属性。确保各级标题的样式有明显的区别,以便于读者区分。
二、应用样式到文档
定义了样式之后,需要将它们应用到文档的各个部分。
1. 选择内容:将光标放置在需要应用样式的文本上,或者直接用鼠标选中该文本。
2. 应用样式:在“样式”区域中,点击相应的样式(如“标题1”、“标题2”等)。被选中的文本将自动应用该样式的格式。
3. 检查文档:确保文档的每一个部分都正确地应用了样式。标题、小节、段落等都应该清晰地区分开来。
三、生成目录
完成样式的定义和应用后,就可以开始生成目录了。
1. 定位光标:将光标放置在文档中你想要插入目录的位置。通常,目录会放在文档的开头或紧接在引言之后。
2. 插入目录:
点击顶部菜单栏中的“引用”选项卡。
在“目录”模块下,点击“目录”按钮,选择“插入目录”。
3. 设置目录:
在弹出的“目录”对话框中,你可以设置目录的显示级别(如显示到几级标题)、样式(如是否使用页码、页码格式等)。
默认情况下,Word会根据你定义的样式自动生成目录。如果你对生成的目录不满意,可以在这里进行调整。
4. 预览与确定:在“目录”对话框的预览框中,你可以看到设置后的目录效果。确认无误后,点击“确定”按钮,目录将被插入到文档中。
四、更新目录
随着文档的修改和内容的增减,目录可能需要更新以反映最新的结构。
1. 选择更新目录:在目录上右键点击,选择“更新域”或“更新目录”(取决于你的Word版本和设置)。
2. 更新选项:在弹出的对话框中,你可以选择更新整个目录或仅更新页码。如果文档结构发生了较大变化(如新增或删除了章节),建议选择“更新整个目录”。
3. 完成更新:点击“确定”按钮,目录将被更新为最新的内容。
五、注意事项与优化
在生成目录的过程中,有几点需要注意,以确保目录的准确性和美观性。
1. 样式一致性:确保文档中所有相同级别的标题都使用了相同的样式。例如,所有一级标题都应该使用“标题1”样式。
2. 避免手动编号:不要手动为标题或段落编号,因为这样做会破坏目录的自动生成功能。应该完全依赖Word的样式和目录功能来管理编号。
3. 目录美观性:可以通过修改样式来优化目录的美观性。例如,可以为不同级别的标题设置不同的字体、大小和颜色,使其更加清晰易读。
4. 关键词布局与密度:虽然本文主要讨论的是如何生成目录,但考虑到SEO和内容优化,建议在文档中合理布局关键词。例如,在标题和段落中自然地融入关键词,以提高文档在搜索引擎中的排名。然而,要注意避免过度堆砌关键词,以免被搜索引擎视为作弊行为。
5. 内容结构清晰:一个结构清晰、逻辑严密的文档不仅有助于读者理解内容,还能提高目录的准确性和可读性。因此,在撰写文档时,应该注重内容的组织和布局,使其层次分明、条理清晰。
六
- 上一篇: 大白菜轻松重装系统教程
- 下一篇: 如何快速有效去除痘印
-
 如何在Word 2007中使用目录功能?资讯攻略11-11
如何在Word 2007中使用目录功能?资讯攻略11-11 -
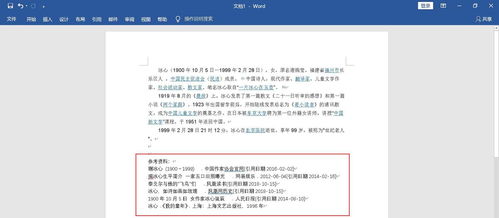 如何自动生成Word中的参考文献资讯攻略11-07
如何自动生成Word中的参考文献资讯攻略11-07 -
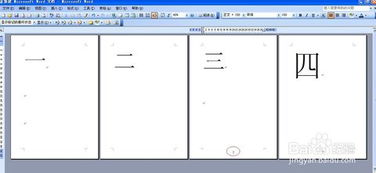 Word2007秘籍:轻松实现从第三页开始添加页码资讯攻略11-28
Word2007秘籍:轻松实现从第三页开始添加页码资讯攻略11-28 -
 掌握技巧:轻松查看Office 2007中Word文档的页数资讯攻略11-18
掌握技巧:轻松查看Office 2007中Word文档的页数资讯攻略11-18 -
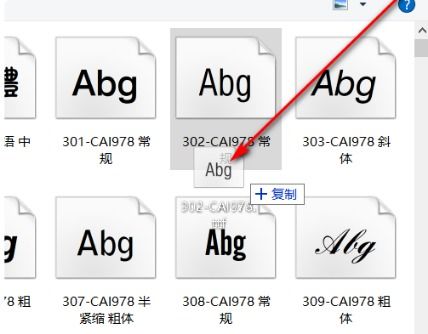 Word字体文件存储位置在哪里资讯攻略12-01
Word字体文件存储位置在哪里资讯攻略12-01 -
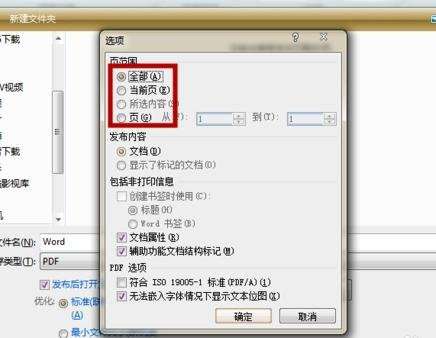 如何将Word 2007文档转换为PDF资讯攻略11-23
如何将Word 2007文档转换为PDF资讯攻略11-23