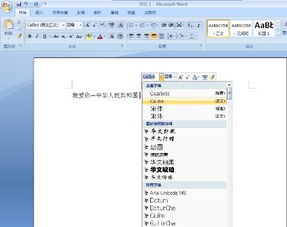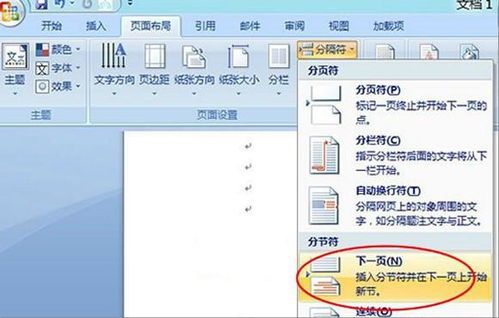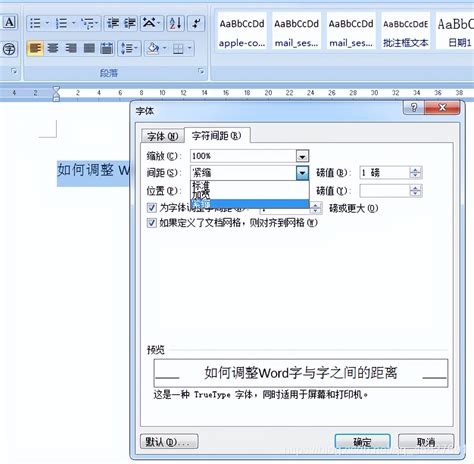如何在Word中设计平面图?
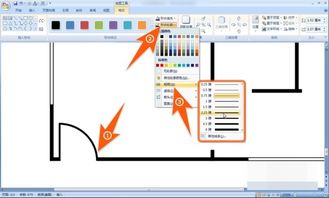
在现代办公和学习环境中,Microsoft Word不仅仅是一个文字处理工具,它还具备强大的图形设计功能,可以帮助用户轻松创建和编辑平面图。无论你是需要设计一个简单的办公室布局、一个家居装修规划,还是一个复杂的流程图,Word都能提供所需的工具和技巧。以下是一份详细的指南,教你如何利用Word设计平面图。

一、准备工作
在开始设计平面图之前,首先要确保你的Word版本支持图形设计功能。Microsoft Word 2007及以上版本都具备基本的绘图工具,但更高级的功能可能需要在“插入”选项卡下的“形状”和“图表”功能中探索。

1. 打开Word文档:启动Microsoft Word,并打开一个新的或现有的文档。
2. 设置页面布局:根据需要设置页面大小、边距和方向。对于平面图,横向布局通常更为合适。
3. 启用网格和标尺:在“视图”选项卡中,确保“标尺”和“网格线”已启用。这些工具将帮助你更准确地定位图形对象。
二、绘制基本形状
Word提供了多种基本形状,包括矩形、圆形、线条、箭头等,这些都可以作为平面图的基础元素。
1. 插入形状:在“插入”选项卡下,点击“形状”按钮。从下拉菜单中选择你需要的形状。
2. 绘制形状:在文档中点击并拖动鼠标,绘制出所需的形状。你可以通过拖动形状边缘的调整点来改变其大小。
3. 调整形状:右键点击形状,选择“设置形状格式”来更改填充颜色、边框、线条样式等属性。
三、创建自定义形状
如果基本形状无法满足你的需求,Word还允许你创建自定义形状。
1. 使用“自由形式”工具:在“插入”选项卡下的“形状”中,选择“自由形式”或“曲线”工具。在文档中点击并拖动鼠标,绘制出任意形状。
2. 编辑顶点:右键点击自定义形状,选择“编辑顶点”。你可以通过拖动顶点或添加/删除顶点来调整形状。
四、添加文本和标签
在平面图中添加文本和标签可以帮助你更清晰地表达设计思路。
1. 添加文本框:在“插入”选项卡下,选择“文本框”。你可以绘制一个文本框,并在其中输入文本。文本框可以独立于其他形状进行调整。
2. 直接添加文本:右键点击形状,选择“添加文本”。然后,你可以直接在形状内部输入文本。
3. 格式化文本:选中文本,然后使用“开始”选项卡下的工具来更改字体、大小、颜色和对齐方式。
五、使用图片和图表
图片和图表可以增强平面图的可读性和吸引力。
1. 插入图片:在“插入”选项卡下,选择“图片”。你可以从文件、在线来源或设备中选择图片。
2. 调整图片大小和位置:拖动图片边缘的调整点来改变其大小。使用鼠标拖动图片来移动其位置。
3. 添加图表:在“插入”选项卡下,选择“图表”。从可用的图表类型中选择一个,并输入你的数据。Word将自动生成一个图表,并允许你进行自定义。
六、创建连接线和箭头
连接线和箭头可以帮助你指示流程图中的流程方向或平面图中的空间关系。
1. 插入连接线:在“插入”选项卡下,选择“形状”中的“线条”或“曲线”。然后,在文档中绘制出连接线。
2. 更改线条样式:选中连接线,然后在“格式”选项卡下的“形状样式”组中更改线条颜色、粗细和箭头样式。
3. 使用“对齐”和“分布”工具:为了保持连接线的整洁和一致性,你可以使用“对齐”和“分布”工具来调整它们的位置。这些工具位于“格式”选项卡下的“排列”组中。
七、分组和层次结构
在设计复杂的平面图时,你可能需要将多个形状组合在一起,以便作为一个整体进行移动和调整。
1. 选择多个形状:按住Shift键,然后依次点击你想要组合的形状。
2. 分组:右键点击选中的形状之一,选择“组合”>“组合”。现在,这些形状将作为一个整体进行移动和调整。
3. 调整层次结构:如果形状之间有重叠,你可以通过右键点击形状并选择“置于顶层”或“置于底层”来调整它们的层次结构。此外,你还可以使用“上移一层”和“下移一层”选项进行微调。
八、应用主题和样式
Word提供了多种主题和样式,可以帮助你快速更改平面图的外观和感觉。
1. 应用主题:在“设计”选项卡下,点击“主题”按钮。从下拉菜单中选择一个主题,它将
- 上一篇: 支付宝的相互宝如何轻松取消扣款?
- 下一篇: 揭秘!蚂蚁庄园推荐:最适合室内养护的植物是哪种?
-
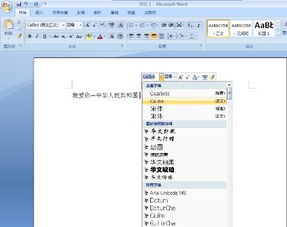 在Word文档中设置文本字体为华文行楷的方法资讯攻略11-22
在Word文档中设置文本字体为华文行楷的方法资讯攻略11-22 -
 在Word中设置X-Y页码格式的方法资讯攻略11-23
在Word中设置X-Y页码格式的方法资讯攻略11-23 -
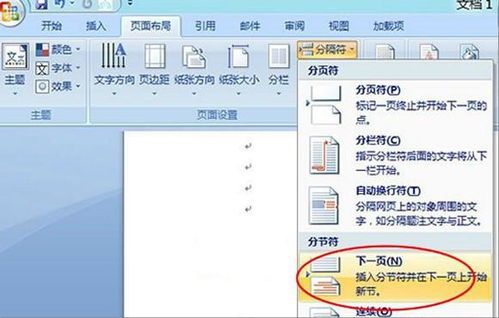 揭秘:如何在Word页脚中轻松设置连续页码资讯攻略11-23
揭秘:如何在Word页脚中轻松设置连续页码资讯攻略11-23 -
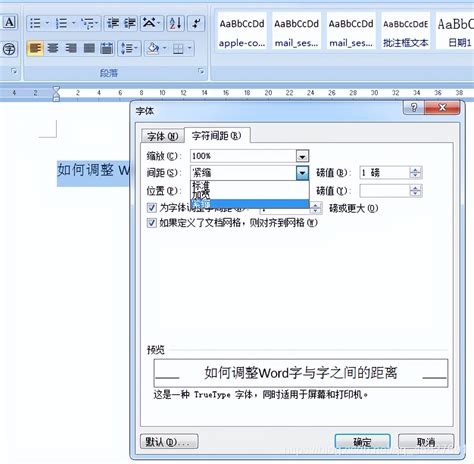 让Word文档字符间距瞬间优雅:轻松加宽2磅资讯攻略11-10
让Word文档字符间距瞬间优雅:轻松加宽2磅资讯攻略11-10 -
 掌握平面构成精髓:揭秘点线面的艺术运用资讯攻略11-16
掌握平面构成精髓:揭秘点线面的艺术运用资讯攻略11-16 -
 如何轻松读懂建筑施工图资讯攻略11-25
如何轻松读懂建筑施工图资讯攻略11-25