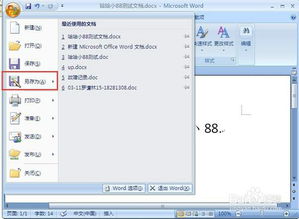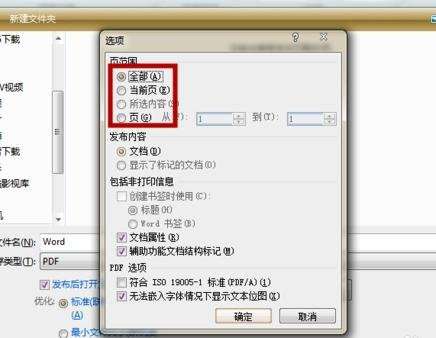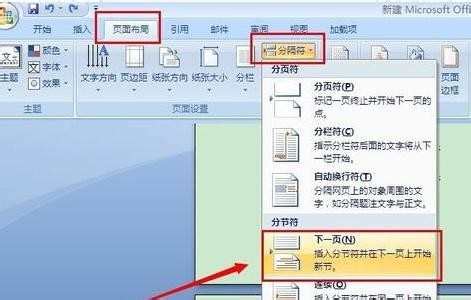掌握技巧:轻松查看Office 2007中Word文档的页数
在现代办公环境中,Microsoft Office套件无疑是每位职场人士不可或缺的得力助手。特别是Office 2007版本,尽管相较于最新版本略显老旧,但在许多企业和个人用户中依然保持着广泛的应用。对于经常需要处理文档的用户来说,掌握如何在Office 2007中查看Word文档的页数是一项基础而实用的技能。本文将详细介绍如何在Office 2007版本的Word中查看文档的页数,同时穿插一些与Office 2007、Word文档、页数查看等相关的实用信息,以便提高文章的曝光率和实用性。

当你打开一份Word文档时,无论是撰写报告、制作简历还是编辑论文,了解文档的页数都是非常重要的。这不仅有助于你更好地规划文档的结构,还能确保在打印或分享前对文档的篇幅有清晰的了解。在Office 2007的Word中,查看文档页数的方法非常简单且直观,主要分为以下几种方式:

一、通过状态栏查看页数

在Office 2007 Word的界面中,状态栏位于窗口的底部,它提供了文档的当前状态信息,如页码、字数、行数等。默认情况下,状态栏可能并不会直接显示页数,但你可以通过简单的设置来启用这一功能。
1. 打开你需要查看页数的Word文档。
2. 在窗口的底部找到状态栏。
3. 右键点击状态栏的空白区域,这会弹出一个菜单。
4. 在菜单中勾选“页数”选项。
勾选后,状态栏上就会显示当前文档的页码以及总页数。这样,你就可以一目了然地看到文档的页数信息了。
二、通过页面布局视图查看页数
除了状态栏,你还可以通过页面布局视图来查看文档的页数。页面布局视图提供了文档的打印效果预览,包括页边距、页码位置等。
1. 打开你的Word文档。
2. 在Word窗口的顶部找到并点击“视图”选项卡。
3. 在“视图”选项卡中,找到并点击“页面布局”按钮。
切换到页面布局视图后,你可以看到文档的每一页都被清晰地分隔开来,同时文档的页码也会显示在页面的底部或顶部(具体取决于你的页码设置)。这样,你就可以通过浏览页面布局视图来直观地了解文档的页数。
三、通过插入页码查看页数
虽然插入页码并不是直接查看页数的方法,但它可以帮助你在文档中明确标注每一页的页码,从而间接地了解文档的页数。
1. 打开你的Word文档。
2. 在Word窗口的顶部找到并点击“插入”选项卡。
3. 在“插入”选项卡中,找到并点击“页码”按钮。
4. 在弹出的菜单中,选择你希望页码出现的位置(如页脚或页眉)以及页码的格式。
插入页码后,文档的每一页都会显示一个唯一的页码,这样你就可以通过查看最后一页的页码来了解文档的总页数了。
四、通过打印预览查看页数
打印预览是另一个非常直观的方法来查看文档的页数。在打印预览模式下,你可以看到文档的打印效果,包括页边距、页码、打印份数等。
1. 打开你的Word文档。
2. 在Word窗口的顶部找到并点击“文件”选项卡。
3. 在弹出的菜单中,找到并点击“打印”选项。
4. 在打印预览窗口中,你可以看到文档的每一页以及总页数。
通过打印预览,你不仅可以了解文档的页数,还可以检查文档的打印效果,确保在打印前对文档的格式和排版有清晰的了解。
值得注意的是,虽然以上方法都是在Office 2007版本的Word中查看页数的有效方法,但不同的方法适用于不同的场景和需求。例如,如果你只是需要快速了解文档的页数,那么通过状态栏或页面布局视图查看可能是最便捷的方法;而如果你需要在文档中明确标注页码,那么插入页码则是一个不错的选择。
此外,对于经常需要处理Word文档的用户来说,掌握一些额外的技巧也是非常有帮助的。例如,你可以通过设置页眉和页脚来添加文档的标题、页码、日期等信息;你还可以使用样式和格式来统一文档的排版和格式;甚至可以利用Word的宏功能来自动化一些重复性的任务。
总的来说,Office 2007版本的Word虽然不如最新版本那样功能丰富和界面现代,但它依然是一个强大而实用的文档处理工具。通过掌握如何在Word中查看页数以及其他相关的技巧和方法,你可以更加高效地处理文档工作,提高你的工作效率和质量。
希望以上内容能够帮助你更好地了解如何在Office 2007版本的Word中查看文档的页数以及其他相关的实用信息。无论你是职场新人还是经验丰富的老手,掌握这些技巧都将对你的工作产生积极的影响。
- 上一篇: 腾讯微博高效涨粉策略
- 下一篇: 轩辕传奇:快速获取银币的绝妙方法!
-
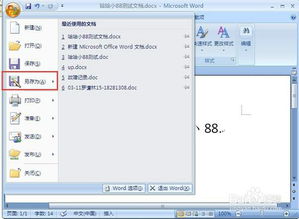 Word2007文档轻松转为2003版本教程资讯攻略12-04
Word2007文档轻松转为2003版本教程资讯攻略12-04 -
 在Word中设置X-Y页码格式的方法资讯攻略11-23
在Word中设置X-Y页码格式的方法资讯攻略11-23 -
 掌握Microsoft Word 2007:轻松打造专业级自动目录资讯攻略11-06
掌握Microsoft Word 2007:轻松打造专业级自动目录资讯攻略11-06 -
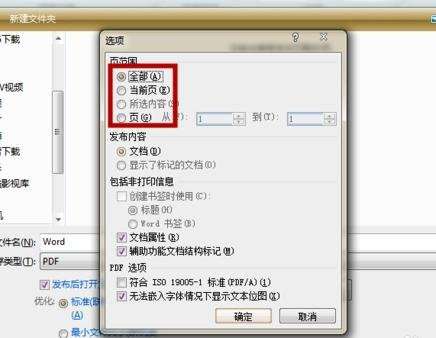 如何将Word 2007文档转换为PDF资讯攻略11-23
如何将Word 2007文档转换为PDF资讯攻略11-23 -
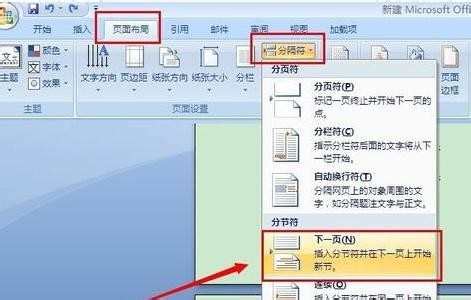 Word 2007秘籍:轻松实现从第三页起添加页码资讯攻略11-06
Word 2007秘籍:轻松实现从第三页起添加页码资讯攻略11-06 -
 Office2003打开Office2007文档的方法资讯攻略11-15
Office2003打开Office2007文档的方法资讯攻略11-15