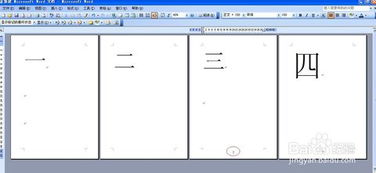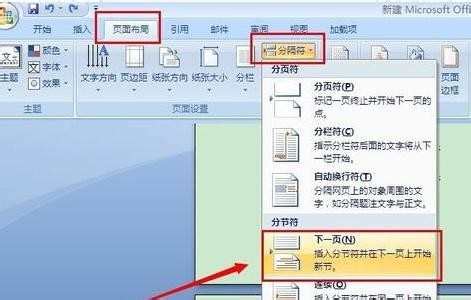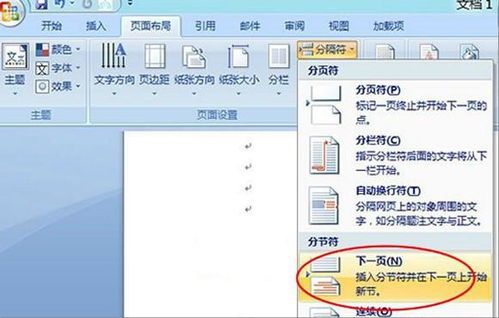如何从第3页开始设置页码?
在日常的文档编辑和排版工作中,页码的设置往往是一个被频繁提及且需要仔细处理的问题。特别是在一些长文档或者报告中,页码的设置不仅关系到文档的整洁性和易读性,更影响着读者的阅读体验。那么,你是否曾经遇到过需要从第3页开始设置页码的情况呢?别担心,本文将为你详细解答如何从第3页开始设置页码,让你的文档排版更加专业和美观。

首先,我们需要明确为什么有时候需要从第3页开始设置页码。在很多情况下,文档的前两页可能是封面和目录,这些内容并不需要页码。而从正文开始,也就是从第3页起,我们才需要添加页码以方便读者查阅和引用。因此,掌握从第3页开始设置页码的技巧,对于提升文档的整体质量至关重要。

一、准备工作
在开始设置页码之前,你需要先做好以下准备工作:
1. 确保文档已经完成了封面和目录的排版,且这些部分不需要页码。
2. 将光标定位在正文的第一页,也就是你希望开始添加页码的那一页。
二、分节处理
为了从第3页开始设置页码,我们需要对文档进行分节处理。分节是Word等文档编辑软件中一个重要的功能,它允许你在同一个文档中设置不同的页面格式,如页眉、页脚、页码等。
1. 将光标定位在正文的前一页(即目录页的末尾),点击“页面布局”选项卡中的“分隔符”按钮。
2. 在弹出的菜单中选择“下一页”选项,这样就会在目录和正文之间插入一个分节符。
通过这一步操作,你的文档就被分为了两个部分:封面和目录作为一个部分,正文作为另一个部分。接下来,我们就可以对正文部分单独设置页码了。
三、设置页码
现在,我们已经将文档分为了两个部分,接下来就可以对正文部分设置页码了。
1. 将光标定位在正文的第一页,也就是你希望开始添加页码的那一页。
2. 点击“插入”选项卡中的“页码”按钮,在弹出的菜单中选择“页码格式”。
3. 在弹出的“页码格式”对话框中,你可以选择页码的起始数字(如1),以及页码的位置(如页脚)、对齐方式等。这里需要注意的是,由于我们希望从第3页开始设置页码,但正文的第一页实际上是文档的第3页,所以起始数字应该设置为1,而不是3。
4. 设置完成后,点击“确定”按钮,页码就会自动添加到正文部分的每一页上。
四、调整页码范围
虽然我们已经为正文部分设置了页码,但此时你可能会发现一个问题:封面和目录部分仍然显示着页码(通常是默认的页码格式)。为了解决这个问题,我们需要对封面和目录部分的页码进行隐藏或删除。
1. 双击封面或目录部分的页脚区域,进入页脚编辑模式。
2. 在页脚编辑模式下,你可以看到页码被选中或高亮显示。此时,你可以直接删除页码,或者通过“页码”菜单中的“删除页码”选项来删除。
3. 如果你希望保留页脚区域的其他内容(如页眉线、文本等),但只删除页码,你可以手动选择并删除页码部分。
4. 重复上述步骤,直到封面和目录部分的页码都被删除或隐藏。
五、高级技巧:使用域代码
对于一些需要更高级页码设置的用户来说,使用域代码可能是一个更好的选择。域代码是Word等文档编辑软件中的一种特殊代码,它可以实现更复杂的页码格式和计算。
1. 仍然是在正文部分的页脚编辑模式下,点击“插入”选项卡中的“文档部件”按钮,然后选择“域”。
2. 在弹出的“域”对话框中,选择“页码”类别下的“Page”域,然后设置适当的格式选项。
3. 如果你希望从第3页开始计算页码,但正文的第一页实际上是文档的第3页,你可以在“Page”域后面添加“-2”(假设封面和目录占用了两页)。这样,正文的第一页就会显示为页码1(实际上是文档的第3页减去2)。
4. 当然,这种方法需要你对域代码有一定的了解和使用经验。如果你不熟悉域代码的使用,建议还是通过前面的方法设置页码。
六、注意事项
在设置页码的过程中,有几点需要注意:
1. 分节符的使用要谨慎。虽然分节符可以帮助我们实现不同的页面格式设置,但过多的分节符也会使文档变得复杂和难以管理。因此,在插入分节符之前,请确保你已经仔细考虑了文档的排版需求。
2. 页码的设置要统一。在同一个文档中,如果有多处需要设置页码,请确保它们的格式和起始数字是一致的。这样可以避免给读者带来困惑和不便。
3. 定期保存文档。在设置页码的过程中,可能会遇到各种问题和意外情况(如软件崩溃、电脑死机等)。因此,请记得
- 上一篇: 掌握Topaz磨皮滤镜技巧,轻松拥有丝滑美肌
- 下一篇: 一键直达:QQ账号快速在线登录入口
-
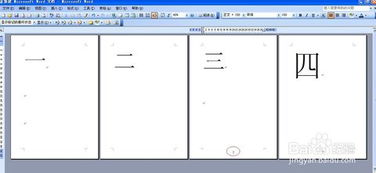 Word2007秘籍:轻松实现从第三页开始添加页码资讯攻略11-28
Word2007秘籍:轻松实现从第三页开始添加页码资讯攻略11-28 -
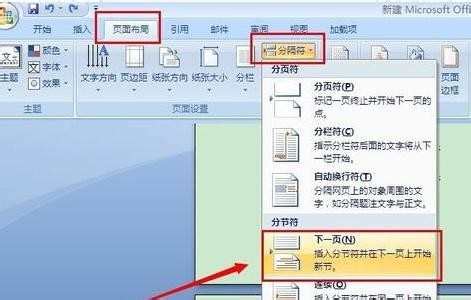 Word 2007秘籍:轻松实现从第三页起添加页码资讯攻略11-06
Word 2007秘籍:轻松实现从第三页起添加页码资讯攻略11-06 -
 在Word中设置X-Y页码格式的方法资讯攻略11-23
在Word中设置X-Y页码格式的方法资讯攻略11-23 -
 如何为Word文档设置页码资讯攻略11-05
如何为Word文档设置页码资讯攻略11-05 -
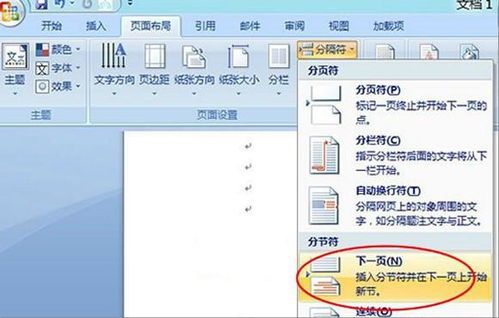 揭秘:如何在Word页脚中轻松设置连续页码资讯攻略11-23
揭秘:如何在Word页脚中轻松设置连续页码资讯攻略11-23 -
 如何取消页码设置?资讯攻略01-20
如何取消页码设置?资讯攻略01-20