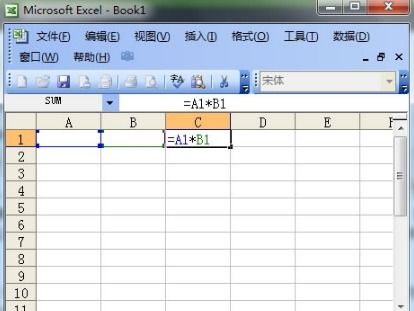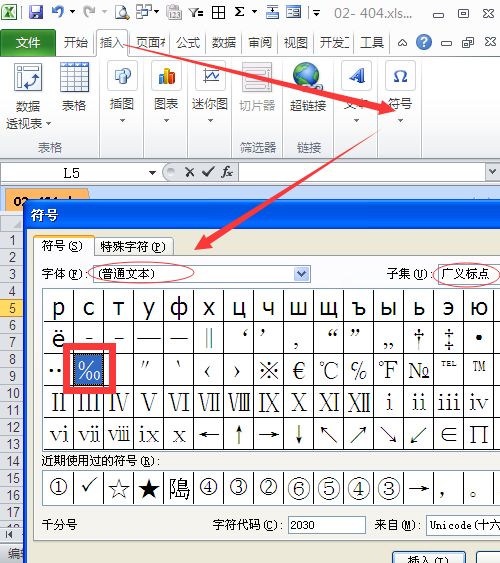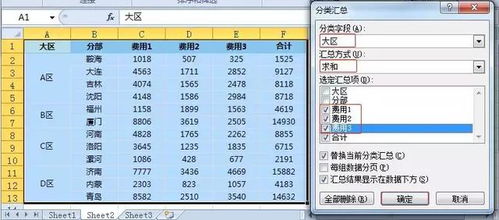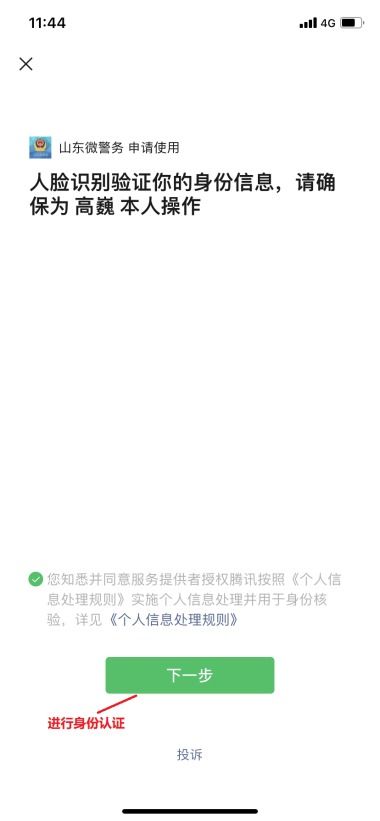Excel表格美化技巧:轻松学会插入斜划线
在Excel表格中,插入斜划线是一项实用的技能,尤其当你需要在一个单元格内展示多项信息时,如日期和名称、项目名称和负责人等。这项操作不仅能够使你的表格看起来更加整洁和专业,还能有效提升数据的可读性和呈现效果。以下是一篇关于如何在Excel表格中插入斜划线的详细教程,涵盖了多种方法和技巧,以便你在不同情境下选择最适合自己的方式。

首先,我们介绍一种最基础且常见的方法——使用形状工具。在Excel的菜单栏中,找到并点击“插入”选项卡,随后在下拉菜单中选择“形状”。在弹出的形状库中,选择一条直线或对角线,这取决于你需要的斜线方向。选中后,鼠标指针会变成一个十字形,你可以在目标单元格中拖动鼠标绘制斜线。如果你需要调整斜线的位置、长度或角度,可以选中斜线后,通过拖动其端点或使用“大小和属性”窗格来进行微调。此外,通过更改线条的颜色、粗细和样式,可以使斜线更好地融入你的表格设计中。

除了形状工具,Excel中的边框功能也是插入斜划线的一个便捷方法。首先,选中你想要添加斜线的单元格,然后右键点击选中的单元格,选择“设置单元格格式”。在弹出的对话框中,找到并点击“边框”选项卡。在这里,你可以看到多种边框样式和颜色选项。要插入斜线,你需要选择“斜线”边框样式(通常位于边框预览图的右下角)。点击它后,你的单元格就会添加一条斜线。同样,你可以根据需要调整边框的颜色和粗细。值得注意的是,这种方法一次只能添加一个方向的斜线,如果你需要在一个单元格内插入多条斜线,可能需要结合其他方法或工具。
对于需要更复杂斜线布局的用户,可以考虑使用绘图工具。Excel的绘图工具栏提供了更高级的绘图和编辑功能,可以帮助你创建复杂的斜线布局。首先,点击Excel工具栏中的“插入”选项卡,然后在下拉菜单中选择“形状”中的“直线”工具。在目标单元格中绘制出你需要的斜线数量和方向。如果需要,可以使用绘图工具栏中的“旋转”功能来调整斜线的角度。此外,绘图工具还允许你设置线条的样式、颜色和填充效果,以及添加箭头、文本框等元素来增强表格的视觉效果。完成斜线布局后,你可以通过拖动和调整各元素的位置来优化表格的整体布局和可读性。
如果你使用的是较新版本的Excel(如Excel 2016或更高版本),还可以尝试使用“绘图”选项卡中的“插入形状”功能来插入斜线。这一功能提供了更多种类的形状和线条样式,使你可以更灵活地创建自定义的斜线布局。此外,新版本的Excel还支持将多个形状组合在一起,从而形成一个整体对象,这有助于简化后续的编辑和调整工作。
除了上述方法外,Excel还提供了通过插入文本框来间接实现斜线效果的方法。首先,在目标单元格中插入一个文本框,并输入你想要展示的文字或数据。然后,调整文本框的大小和位置,使其与单元格的边框对齐。接下来,在文本框中绘制一条斜线(可以使用形状工具或边框功能)。如果需要,你可以复制并粘贴多个文本框到不同的单元格中,以创建一致的斜线效果。不过,这种方法可能会增加表格的复杂性和编辑难度,因此更适合用于展示复杂数据或进行演示。
在插入斜线时,还需要注意一些细节和技巧。首先,确保斜线与单元格边框的对齐方式正确,以避免出现视觉上的不协调。其次,根据需要调整斜线的颜色和粗细,使其与表格的整体风格保持一致。此外,如果斜线需要与表格中的其他元素(如文字、数字或图片)进行交互,可以考虑使用文本框或形状来创建更复杂的布局。
在Excel中插入斜线后,你可能会发现需要对其进行微调以优化布局和可读性。这时,你可以使用Excel的“格式”选项卡中的相关工具来进行调整。例如,通过调整单元格的行高和列宽来适应斜线的长度和角度;使用“对齐方式”工具来调整单元格内文本的位置和方向;或者通过“旋转”功能来微调斜线的角度和位置。这些调整可以帮助你创建一个更加整洁、美观和易读的表格。
对于需要在多个单元格中插入相同斜线布局的情况,你可以使用Excel的复制和粘贴功能来简化操作。首先,在一个单元格中完成斜线的插入和格式设置。然后,选中该单元格并复制它(可以使用Ctrl+C快捷键)。接下来,选择你想要应用相同斜线布局的单元格区域,并粘贴复制的内容(可以使用Ctrl+V快捷键)。Excel会自动将这些斜线应用到所选的单元格中,并保持与原始单元格相同的格式和布局。
总的来说,在Excel表格中插入斜划线是一项简单而实用的技能。通过掌握上述方法和技巧,你可以轻松地在一个单元格内展示多项信息,使你的表格更加整洁、美观和易读。无论是使用形状工具、边框功能还是绘图工具,都可以根据你的需求和喜好来选择最适合的方法。同时,记得在插入斜线时注意细节和技巧的调整,以确保最终的表格效果符合你的期望。
- 上一篇: 如何查找淘宝旺旺号
- 下一篇: 三国杀赚取银两的绝妙方法大揭秘
-
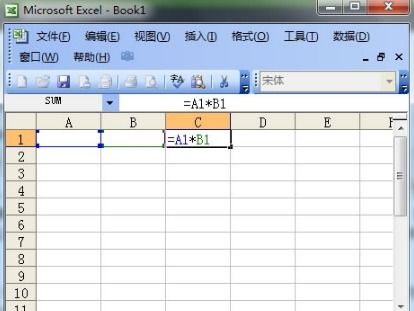 Excel表格中输入乘号的简单方法资讯攻略11-26
Excel表格中输入乘号的简单方法资讯攻略11-26 -
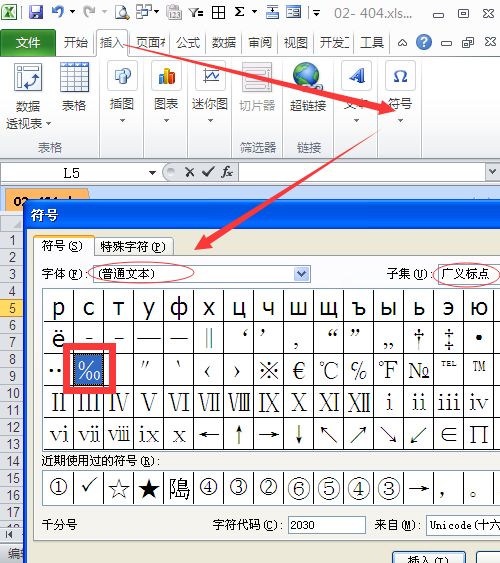 如何在Excel中加入黑心倒三角符号及引号“”“资讯攻略11-04
如何在Excel中加入黑心倒三角符号及引号“”“资讯攻略11-04 -
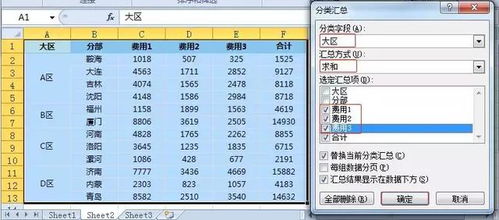 Excel技巧:轻松对含分类小计的表格进行总计计算资讯攻略11-28
Excel技巧:轻松对含分类小计的表格进行总计计算资讯攻略11-28 -
 Excel高手秘籍:轻松获取网站数据到表格中资讯攻略11-30
Excel高手秘籍:轻松获取网站数据到表格中资讯攻略11-30 -
 Excel高手必学:轻松掌握表格中乘积的计算方法!资讯攻略11-16
Excel高手必学:轻松掌握表格中乘积的计算方法!资讯攻略11-16 -
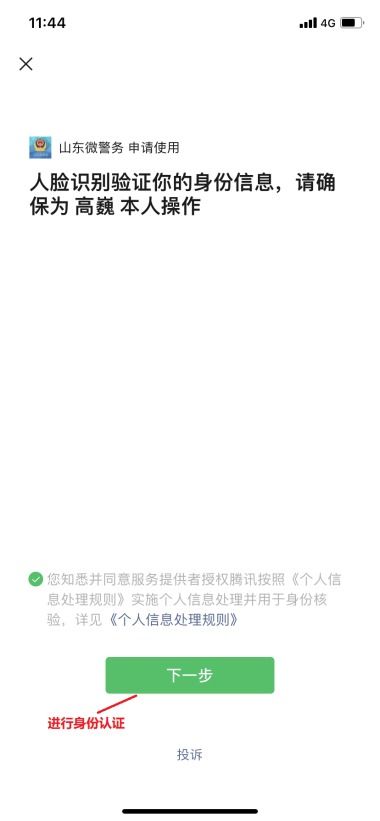 Excel中轻松输入身份证号码的技巧资讯攻略11-24
Excel中轻松输入身份证号码的技巧资讯攻略11-24