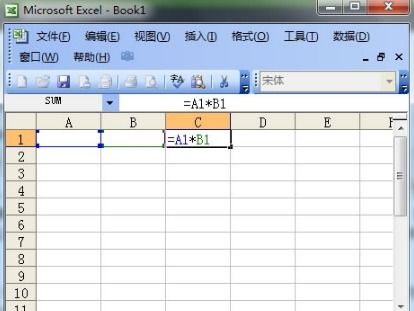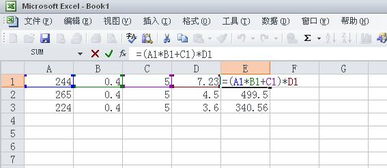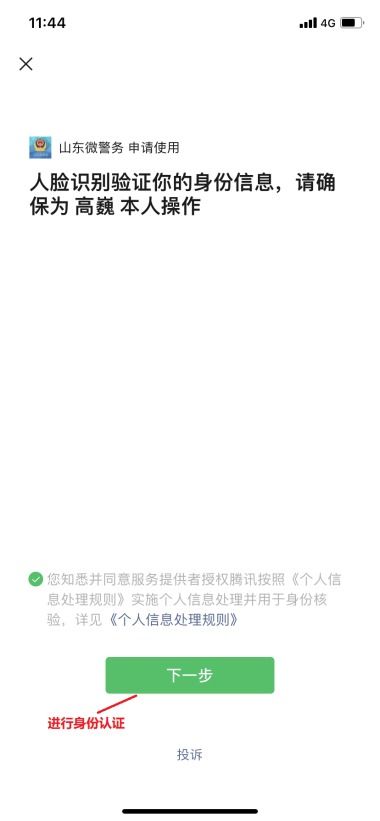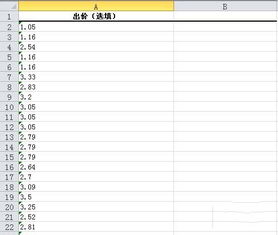Excel技巧:轻松对含分类小计的表格进行总计计算
Excel小技巧大放送:轻松搞定含有分类小计的表格求总计
在日常的工作和学习中,Excel这款强大的电子表格软件总能帮我们解决大量的数据处理问题。但在实际操作中,经常会遇到需要对含有分类小计的表格进行总计的需求。如果你是个Excel新手,或是常常被这样的问题困扰,那这篇文章你可要好好看了!接下来,我们就一步步解析,如何用简单快捷的方法实现对含有分类小计的表格求总计。
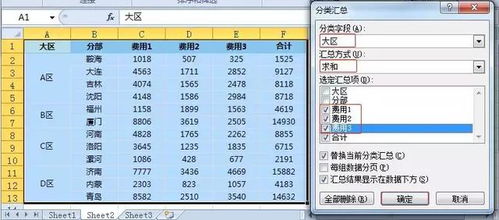
一、基础知识普及:了解什么是分类小计
分类小计,通常是指在一组数据中,按照某一特定类别进行的小范围统计汇总。比如在销售报表中,每个产品的销售数据被归类在不同的地区,地区内的数据通过小计显示销售总额,这样的设计让我们可以快速浏览各个地区的小范围统计结果。但在实际操作中,往往需要得出一个总的销售额,这时,就涉及到了如何在包含分类小计的表格中求总计的问题。

二、识别含有分类小计的表格特征
通常情况下,含有分类小计的表格有如下特征:

1. 表头复杂:这类表格通常不止包含一行表头,可能需要两行或多行表头来描述不同的分类标准和具体项目。
2. 存在总计行:在各个分类的小计后,可能会有一行或多行来汇总该类别的统计数据。
3. 数据列丰富:因为需要对多个项目进行统计,这类表格的数据列一般比较丰富,可能存在数值、文本、日期等多种数据类型。
三、具体操作步骤:如何在Excel中对含有分类小计的表格求总计
针对这类表格,我们通常使用以下方法求总计:
方法一:手动筛选汇总
如果你的表格结构比较简单,可以直接手动筛选数据后汇总。这种方法适合数据量少,操作简单的情况。
1. 定位分类小计:先确认小计所在的行或列,如果小计有明确标记(如“总计”、“小计”等),可以用条件格式进行突出显示。
具体操作:选择表格中的数据区域,依次点击【开始】→【条件格式】→【新建规则】→【使用公式确定要设置格式的单元格】,输入类似`=ISNUMBER(SEARCH("小计",A1))`的公式(A1是包含可能的小计文本的单元格),然后选择合适的格式进行突出显示。
2. 手动求和:确定哪些行或列包含有效数据后,直接在下方或旁边的空白单元格手动求和。如果表格中含有空行或者多余的标题行,确保不要将其包括在内。
方法二:使用公式函数求和
如果数据量较大,手动筛选汇总会显得比较繁琐,此时使用Excel提供的公式函数来求总计更为高效。
1. 使用SUMIF函数:这个函数可以按照一定条件求和,特别适合在有特定标记的情况下求分类小计的总和。
公式结构:`SUMIF(range, criteria, [sum_range])`
实际操作:
假设我们的数据从A2单元格开始,第一列是描述数据的列(包括分类和小计),我们要计算从B列开始的所有有效数据总和。
首先在一个空白单元格(比如E1)输入“有效数据总和”,然后在E2单元格输入公式`=SUMIF(A:A, "*小计*", B:B) - SUMIF(A:A, "*小计*", C:C)`(这里假设C列存放的是各分类小计的总数,实际情况下需根据实际情况调整)。注意:该公式适用于B列为有效数据,且C列为各分类小计数的情形。
这个公式意味着我们要计算在A列包含“小计”文字的情况下,B列(或任意你要计算的数据列)的总和,同时减去在C列中小计的总数(这通常是因为要避免重复计算小计数据)。如果不需要减去任何重复计算的部分,可以将后面的`SUMIF(A:A, "*小计*", C:C)`省略。
2. 使用SUMPRODUCT函数:对于复杂的筛选条件或者需要对多个条件同时满足时进行求和,SUMPRODUCT函数是非常有效的工具。
公式结构:`SUMPRODUCT(array1, [array2], [array3], ...)`
实际操作:
假设数据还是从A2单元格开始,我们希望求的是,只有在某一特定条件(比如特定商品类型)和包含“小计”行都满足的情况下,某些数值列的总和。
在一个空白单元格(比如F1)输入“条件总和”,然后在F2单元格输入公式`=SUMPRODUCT((A2:A100="特定商品")*(ISNUMBER(SEARCH("小计",A2:A100)))*(B2:B100))`(这里的A2:A100为条件判断区域,B2:B100为需要求和的数据区域,根据实际需求调整范围)。
这个公式的意思是,如果A列(条件判断区域)的值等于“特定商品”,且在该行的单元格包含“小计”文字时,B列(求和区域)对应的数据就会被纳入总和计算。
方法三:使用数据透视表
如果你的表格非常复杂,包含了多重分类和多维度统计需求,数据透视表会是一个更加强大和灵活的工具。
1. 创建数据透视表:选中包含数据的单元格区域,依次点击【插入】→【数据透视表】,选择合适的位置放置数据透视表。
2. 配置数据透视表:
在右侧的数据透视表字段列表中,拖动你要汇总的字段到“值”区域(这些字段将被汇总计算)。
将包含分类标准的字段拖动到“行”或“列”区域。
如果你想在小计后再进行一次总计,可以在“值”区域中的字段上右键,选择“值字段设置”,在弹出的对话框中选择“汇总方式”为“求和”,并选择“显示方式为”下的“总计百分比”或其他你需要的形式。
3. 调整和美化数据透视表:通过数据透视表的各种功能,你可以很方便地对数据进行进一步的分类、筛选和排序,使得统计结果更加直观清晰。
四、小贴士:常见错误和注意事项
1. 注意数据的唯一性:在进行条件筛选或汇总时,确保被筛选的数据列中没有重复的数据行,否则会影响统计结果的准确性。
2. 空单元格的处理:在使用函数公式进行求和时,Excel会自动忽略空单元格,但如果空单元格包含一些特定格式的内容(如零值文本“0”),可能也会影响统计结果。
3. 版本兼容性:确保你使用的Excel版本支持上述所有功能,特别是一些较新的函数或数据透视表的高级功能可能在旧版本中不可用。
通过这篇文章的讲解,相信你已经对如何在Excel中对含有分类小计的表格求总计有了初步的了解。无论是手动筛选汇总、使用公式函数求和,还是借助数据透视表,这些方法都能帮你高效地处理复杂的数据统计问题。在以后的工作和学习中,不妨根据实际情况选择合适的工具和方法,让Excel成为你数据分析的得力助手!
- 上一篇: 如何为iPhone升级至iOS7的详细教程
- 下一篇: 支付宝如何购买杭州亚运会门票?
-
 Excel高手必学:轻松掌握表格中乘积的计算方法!资讯攻略11-16
Excel高手必学:轻松掌握表格中乘积的计算方法!资讯攻略11-16 -
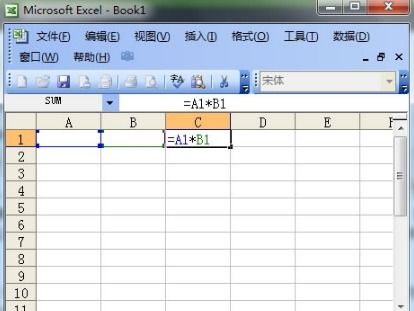 Excel表格中输入乘号的简单方法资讯攻略11-26
Excel表格中输入乘号的简单方法资讯攻略11-26 -
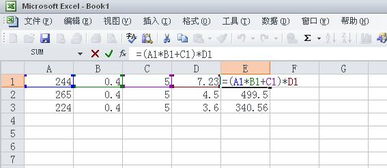 Excel中轻松掌握开方函数输入技巧资讯攻略11-10
Excel中轻松掌握开方函数输入技巧资讯攻略11-10 -
 Excel表格美化技巧:轻松学会插入斜划线资讯攻略11-12
Excel表格美化技巧:轻松学会插入斜划线资讯攻略11-12 -
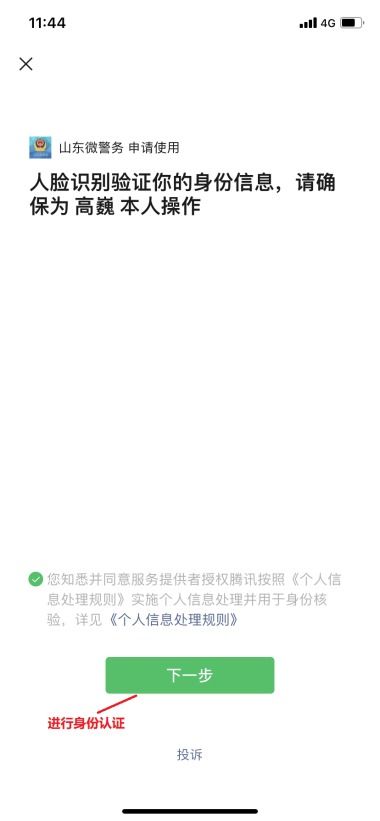 Excel中轻松输入身份证号码的技巧资讯攻略11-24
Excel中轻松输入身份证号码的技巧资讯攻略11-24 -
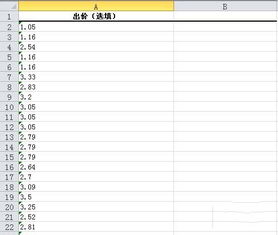 Excel中表格转换为图片的方法资讯攻略11-28
Excel中表格转换为图片的方法资讯攻略11-28