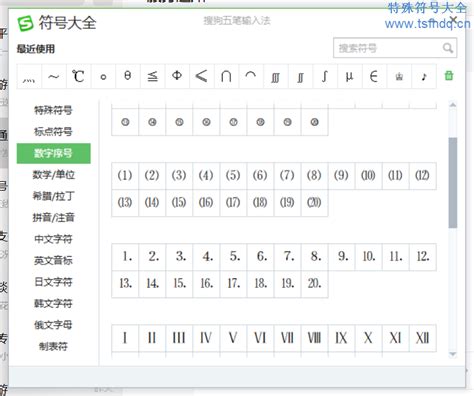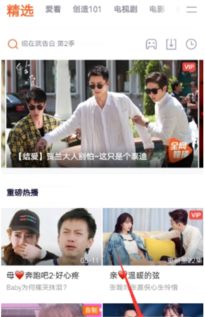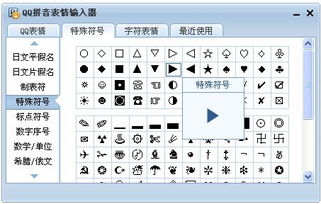如何在Excel中加入黑心倒三角符号及引号“”“
在Excel表格中,有时候我们需要插入一些特殊的符号,以增强表格的可读性或美观性。其中,黑心倒三角符号“▼”就是一个常见且实用的特殊符号。无论是用于数据排序的指示,还是其他用途,掌握在Excel中加入这一符号的方法都显得尤为重要。本文将详细介绍如何在Excel中加入黑心倒三角符号“▼”,让读者轻松掌握这一技能。
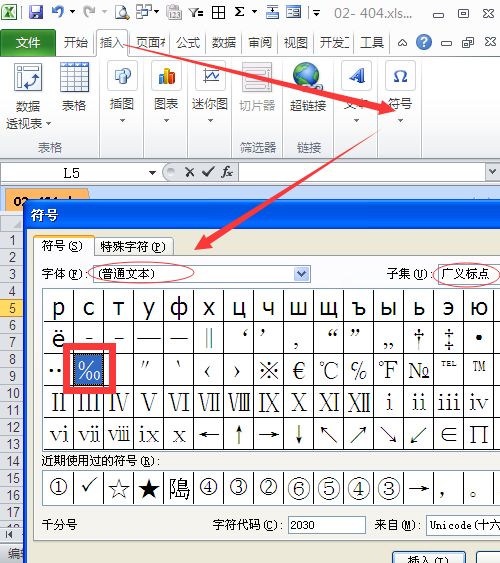
一、打开Excel文档
首先,确保你已经打开了需要插入黑心倒三角符号的Excel文档。如果还没有,请先启动Excel并新建一个空白工作簿,或者打开已有的工作簿。
二、定位插入位置
在Excel中,你需要确定在哪个单元格或哪个位置插入黑心倒三角符号。将光标移动到你希望插入符号的单元格,或者选中整个单元格区域。
三、进入插入选项
接下来,点击Excel界面上方的“插入”选项卡。这个选项卡通常位于菜单栏的第二个位置,上面有许多与插入相关的选项,如图形、表格、图表、符号等。
四、选择符号
在“插入”选项卡中,你会看到一个“符号”按钮。根据Excel版本的不同,这个按钮的位置可能会有所不同。在一些版本中,“符号”按钮位于“插入”选项卡的右侧;而在另一些版本中,你可能需要先点击“文本”或“对象”组中的小箭头,才能看到“符号”选项。
点击“符号”按钮后,会弹出一个对话框,这个对话框里包含了各种可以插入的特殊符号。
五、找到黑心倒三角符号
在弹出的符号对话框中,你可能需要进行一些设置,才能找到黑心倒三角符号“▼”。
选择符号选项卡:确保你选中了对话框中的“符号”选项卡,而不是其他选项卡(如“特殊字符”)。
字体设置:在一些情况下,你需要设置字体为“Windings3”或“Wingdings”,因为黑心倒三角符号可能在这些字体中。不过,对于黑心倒三角符号“▼”,通常不需要改变字体,因为它在默认字体中也是可用的。
查找符号:在符号列表中,你可以通过滚动条来浏览各种符号。如果符号很多,你也可以在“子集”下拉菜单中选择一个子集,以缩小查找范围。不过,对于黑心倒三角符号“▼”,它通常位于常用符号或箭头符号的列表中。
当你找到黑心倒三角符号“▼”后,点击它,以选中这个符号。
六、插入符号
选中黑心倒三角符号“▼”后,点击对话框中的“插入”按钮。这时,符号就会被插入到你之前选中的单元格或位置中。
七、完成插入
插入符号后,符号对话框中的“取消”按钮会变成“关闭”按钮。点击“关闭”按钮,关闭符号对话框,回到Excel文档。
这时,你可以看到单元格中已经成功插入了黑心倒三角符号“▼”。如果你需要调整符号的大小或位置,可以使用Excel的字体大小调整功能或单元格对齐功能来实现。
八、其他插入方法
除了上述方法外,还有一些其他方法可以在Excel中插入黑心倒三角符号“▼”:
使用输入法:如果你使用的是带有软键盘的输入法(如微软拼音、搜狗输入法等),你可以通过右键点击输入法对话条,选择“软键盘”,然后在弹出的软键盘中选择“特殊符号”或“箭头符号”,找到并点击黑心倒三角符号“▼”。
使用快捷键:在一些情况下,你可以通过输入特定的快捷键来插入黑心倒三角符号“▼”。不过,这种方法通常需要你事先知道该符号的Unicode编码,并在Excel中启用Unicode字符输入功能。由于这种方法相对复杂且不适用于所有情况,因此本文不再详细介绍。
复制粘贴:如果你已经在其他地方找到了黑心倒三角符号“▼”(如网页、其他文档等),你可以直接复制这个符号,然后粘贴到Excel中。这种方法简单快捷,但需要注意的是,粘贴后的符号可能会受到Excel单元格格式和字体设置的影响。
九、注意事项
在插入黑心倒三角符号“▼”时,需要注意以下几点:
字体兼容性:虽然黑心倒三角符号“▼”在大多数字体中都是可用的,但在某些特殊字体或旧版字体中可能无法正确显示。因此,在插入符号前,最好先确认你的Excel文档所使用的字体是否支持该符号。
符号大小:插入符号后,你可以通过调整单元格的字体大小来改变符号的大小。但需要注意的是,不同字体中的符号大小可能会有所不同。因此,在调整字体大小时,最好先预览一下效果,以确保符号的大小符合你的要求。
符号位置:插入符号后,你可以通过调整单元格的对齐方式来改变符号的位置。例如,你可以将符号设置为居中、靠左或靠右
- 上一篇: 乡镇创业新机遇:探索最赚钱的生意之道
- 下一篇: 如何用米莫云冲印通过百度网盘制作影集
-
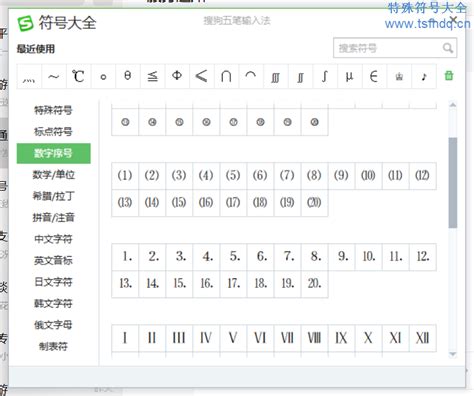 如何输入特殊符号:『“reg”』资讯攻略01-24
如何输入特殊符号:『“reg”』资讯攻略01-24 -
 DNF取名秘籍:轻松学会打特殊符号!资讯攻略11-17
DNF取名秘籍:轻松学会打特殊符号!资讯攻略11-17 -
 DNF角色名特殊符号输入方法大揭秘资讯攻略12-08
DNF角色名特殊符号输入方法大揭秘资讯攻略12-08 -
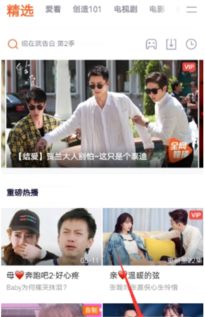 如何在腾讯视频中加入doki?资讯攻略11-24
如何在腾讯视频中加入doki?资讯攻略11-24 -
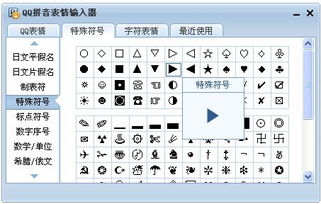 全面特殊符号图案集锦资讯攻略01-22
全面特殊符号图案集锦资讯攻略01-22 -
 如何在滚筒洗衣机中加入滴露消毒液资讯攻略01-20
如何在滚筒洗衣机中加入滴露消毒液资讯攻略01-20