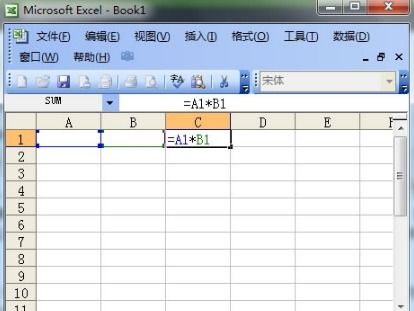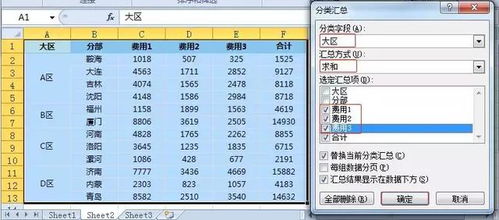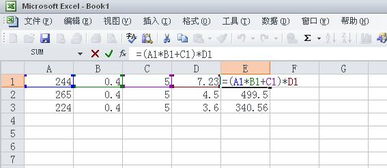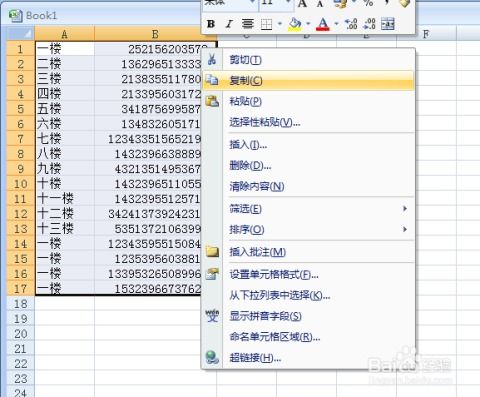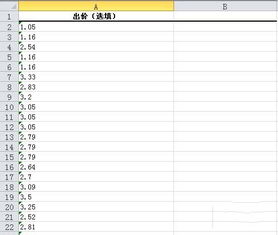Excel高手必学:轻松掌握表格中乘积的计算方法!
Excel表格公式怎么求乘积?轻松掌握这个小技巧,让你效率翻倍!

在日常的办公和数据处理中,Excel表格无疑是一个不可或缺的工具。无论是统计分析、财务管理,还是项目管理,Excel都能提供强大的支持。而在Excel的各种功能中,公式计算无疑是最为常用和实用的功能之一。今天,我们就来详细探讨一下,如何在Excel表格中利用公式求乘积,让你的数据处理效率翻倍!
一、Excel公式基础:什么是公式?
在Excel中,公式是一种可以自动计算数据并显示结果的表达式。它们由运算符(如+、—、*、/等)、单元格引用(如A1、B2等)、函数(如SUM、AVERAGE等)和常量(如数字、文本等)组成。通过使用公式,我们可以对表格中的数据进行各种运算,从而得到所需的结果。
二、Excel乘积公式:乘法运算符的使用
在Excel中,乘法运算符是“*”,它用于计算两个或多个数值的乘积。如果你想要计算A1和B1两个单元格中数值的乘积,只需在目标单元格中输入“=A1*B1”,然后按下回车键即可。Excel会自动计算出结果,并显示在该单元格中。
三、乘积公式的应用实例
1. 简单的乘积计算
假设你有一个销售数据表格,其中A列是产品单价,B列是销售数量。你想要计算每个产品的销售金额(单价乘以数量),那么你可以在C列中使用乘积公式。具体步骤如下:
在C1单元格中输入“=A1*B1”。
按下回车键,Excel会自动计算出A1和B1两个单元格中数值的乘积,并显示在C1单元格中。
将C1单元格中的公式向下拖动,以应用于C列的其他单元格。这样,你就可以快速计算出所有产品的销售金额了。
2. 跨工作表的乘积计算
有时候,你需要计算不同工作表中数据的乘积。假设你有一个名为“Sheet1”的工作表,其中A1单元格存储了一个数值;另一个名为“Sheet2”的工作表,其中B1单元格也存储了一个数值。你想要计算这两个数值的乘积,并将结果显示在“Sheet1”的C1单元格中。那么,你可以按照以下步骤操作:
在“Sheet1”的C1单元格中输入“=Sheet1!A1*Sheet2!B1”。注意,这里使用了工作表名称和单元格引用的组合来表示跨工作表的数据。
按下回车键,Excel会自动计算出这两个数值的乘积,并显示在C1单元格中。
3. 使用数组公式进行批量乘积计算
如果你有一个包含多个数值的数组,并且想要计算数组中所有数值的乘积(即连乘),那么你可以使用Excel的数组公式功能。不过需要注意的是,Excel的数组公式与常规公式在输入和计算方式上有所不同。以下是一个简单的例子:
假设你有一个包含5个数值的数组,分别存储在A1:A5单元格区域中。你想要计算这5个数值的乘积。
在一个空白单元格中输入“=PRODUCT(A1:A5)”。注意,这里使用了PRODUCT函数来计算数组中所有数值的乘积。虽然PRODUCT函数本身不是数组公式,但它可以处理数组数据并返回结果。
按下Ctrl+Shift+Enter键(而不是单独的回车键),以将公式作为数组公式输入。Excel会在公式两侧添加大括号({}),以表示这是一个数组公式。
现在,你可以在该单元格中看到数组中所有数值的乘积结果了。
需要注意的是,从Excel 365和Excel 2019开始,Excel已经支持动态数组和新的函数(如LET、LAMBDA等),这些功能可以进一步简化数组公式的输入和计算过程。但在本文中,我们主要讨论的是传统意义上的数组公式和乘法运算符的使用。
四、乘积公式的常见问题及解决方法
1. 出现错误值(如#VALUE!、#DIV/0!等)
当你在使用乘积公式时遇到错误值时,可能是由于以下几个原因造成的:
单元格引用不正确:确保你引用的单元格中包含有效的数值数据。
数据类型不匹配:确保你引用的单元格中的数据类型与你的运算需求相匹配(例如,不要将文本数据与数值数据进行运算)。
除数为零:如果你在公式中使用了除法运算符(/),请确保除数不为零。否则,Excel会返回DIV/0!错误值。
2. 公式计算结果不正确
如果你发现公式计算结果不正确,可能是由于以下几个原因造成的:
公式输入错误:检查你的公式是否正确输入了乘法运算符(*)和正确的单元格引用。
数据更新未同步:如果你已经更新了数据源(例如,更改了单元格中的数值),但公式结果没有更新,请尝试按下F9键(重新计算所有工作表)或Ctrl+Shift+F9键(仅重新计算当前工作表)来刷新计算结果。
Excel设置问题:检查你的Excel设置是否启用了自动计算功能(默认情况下是启用的)。如果禁用了自动计算功能,你需要手动触发计算过程才能得到更新后的结果。
五、总结与技巧分享
通过本文的学习,你已经掌握了如何在Excel表格中使用公式求乘积的基本方法和应用实例。为了进一步提高你的数据处理效率,以下是一些实用的技巧和建议:
使用快捷键:掌握一些常用的快捷键(如Ctrl+C复制、Ctrl+V粘贴、F2编辑单元格内容等)可以大大提高你的工作效率。
学习函数:除了基本的运算符外,Excel还提供了大量的内置函数(如SUM、AVERAGE、MAX、MIN、PRODUCT等),它们可以帮助你更高效地处理数据。建议花时间学习一些常用的函数,并尝试将它们应用到你的工作中去。
优化公式:在编写公式时,尽量保持简洁明了。避免使用过于复杂的嵌套公式或不必要的计算步骤。这不仅可以提高公式的可读性,还可以减少Excel的计算负担并加快计算速度。
利用条件格式和图表:条件格式可以帮助你快速识别出数据中的异常值或特定模式;而图表则可以将复杂的数据以直观的方式呈现出来。建议你在处理数据时充分利用这两个功能来辅助你的分析和决策过程。
希望这篇文章能够帮助你更好地掌握Excel表格中的乘积公式应用技巧!如果你还有其他关于Excel的问题或想要了解更多高级功能的使用技巧,请随时与我们联系。我们期待与你一起探讨和学习Excel的无限可能!
- 上一篇: 轻松掌握:去哪儿网订购机票全攻略
- 下一篇: 电影迷福音!六大精选电影推荐网站,告别片荒就靠它们了!
-
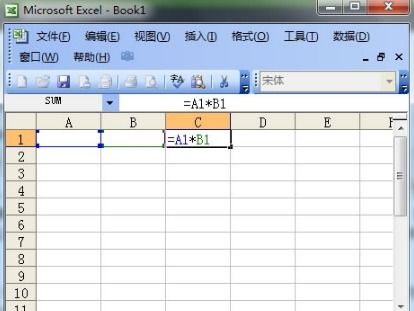 Excel表格中输入乘号的简单方法资讯攻略11-26
Excel表格中输入乘号的简单方法资讯攻略11-26 -
 Excel高手秘籍:轻松获取网站数据到表格中资讯攻略11-30
Excel高手秘籍:轻松获取网站数据到表格中资讯攻略11-30 -
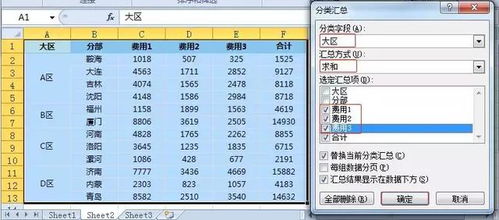 Excel技巧:轻松对含分类小计的表格进行总计计算资讯攻略11-28
Excel技巧:轻松对含分类小计的表格进行总计计算资讯攻略11-28 -
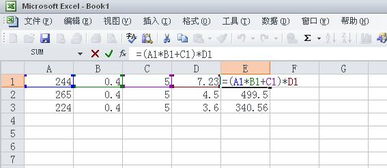 Excel中轻松掌握开方函数输入技巧资讯攻略11-10
Excel中轻松掌握开方函数输入技巧资讯攻略11-10 -
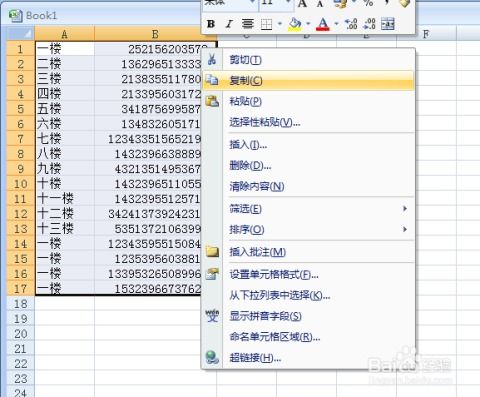 Excel中如何关联两张表格的数据?资讯攻略11-16
Excel中如何关联两张表格的数据?资讯攻略11-16 -
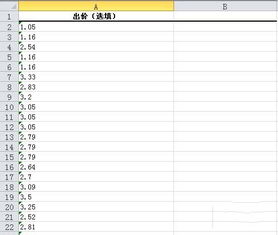 Excel中表格转换为图片的方法资讯攻略11-28
Excel中表格转换为图片的方法资讯攻略11-28