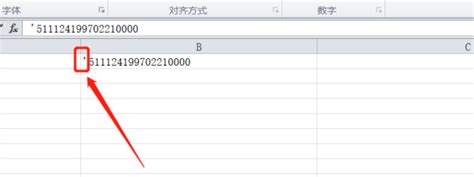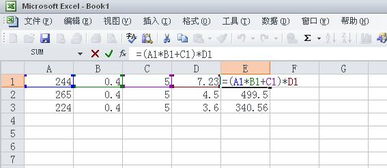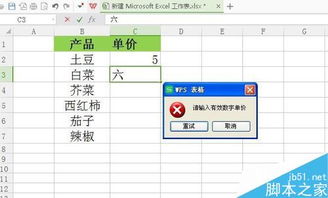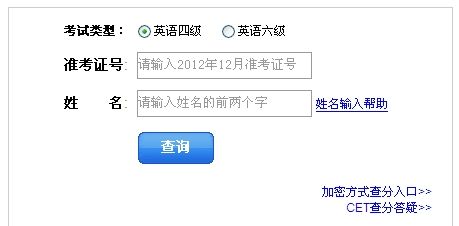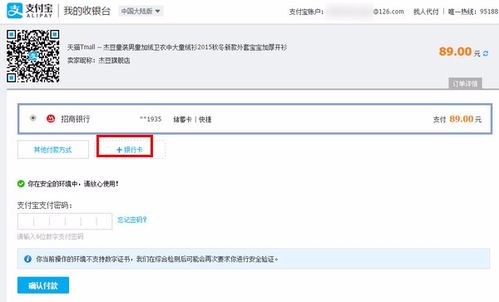Excel中轻松输入身份证号码的技巧
在Excel中输入身份证号码是我们在日常办公和数据处理中经常遇到的任务。由于身份证号码通常由18位数字组成(部分地区可能为15位),Excel有时会将其误识别为数字或科学记数法,导致部分数字被省略或格式不正确。为了避免这些问题,我们需要采取一些特定的方法来确保身份证号码能够准确无误地输入。以下是详细介绍如何在Excel中输入身份证号码的各个方面。
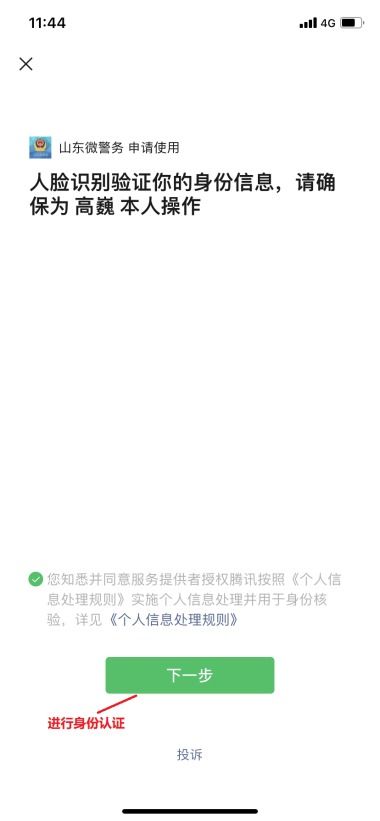
方法一:设置单元格格式为文本
步骤一:打开Excel表格

首先,我们需要打开一个空白的Excel表格或已存在的表格,找到要输入身份证号码的单元格。
步骤二:选择单元格
选中需要输入身份证号码的单元格,比如A1。
步骤三:设置单元格格式
右键点击选中的单元格,弹出右键菜单,选择“设置单元格格式”。在“设置单元格格式”对话框中,选择“数字”选项卡,然后找到并选择“文本”。
步骤四:输入身份证号码
设置完成后,点击“确定”按钮。此时,再次在选中的单元格中输入身份证号码,即可得到正确的身份证号码显示。
方法二:输入单引号
除了设置单元格格式为文本外,还可以通过在输入身份证号码前加一个单引号来避免格式错误。
步骤一:选择单元格
同样,首先选中需要输入身份证号码的单元格,比如A1。
步骤二:输入单引号
在选中的单元格中,先输入一个英文状态下的单引号('),紧接着输入身份证号码。确保单引号是在英文输入法状态下输入的,否则可能会不起作用。
步骤三:确认输入
输入完成后,按下“Enter”键确认输入。这样,身份证号码将会以文本格式显示,不会因为数字过长而被Excel自动转换为科学记数法。
方法三:使用自定义格式
Excel还提供了一种自定义格式的方法,可以输入身份证号码。虽然这种方法不常用,但也是一种有效的手段。
步骤一:选择单元格
选中需要输入身份证号码的单元格,比如A1。
步骤二:设置单元格格式
右键点击选中的单元格,选择“设置单元格格式”。在弹出的对话框中,选择“数字”选项卡,然后选择“自定义”。
步骤三:输入自定义格式
在“类型”框中输入一串0,以匹配身份证号码的长度。例如,对于18位身份证号码,可以输入“000000000000000000”。
步骤四:确认输入
点击“确定”按钮,然后在单元格中输入身份证号码。此时,身份证号码将按照自定义格式显示,确保不会出现格式错误。
批量处理身份证号码
在处理大量身份证号码时,使用上述方法逐一设置单元格格式可能较为繁琐。这时,可以使用Excel的公式来批量处理。
方法一:使用TEXT函数
假设身份证号码在A列,我们可以在B列使用TEXT函数将身份证号码转换为文本格式。
1. 在B1单元格中输入公式:`=TEXT(A1, "000000000000000000")`。
2. 将B1单元格的公式向下拖动复制到其他需要转换的单元格。
这样,B列中的单元格将显示正确的身份证号码,并且是以文本格式存储的。
方法二:数据验证
为了确保输入的身份证号码符合格式要求,可以使用数据验证功能。
1. 选中要输入身份证号码的单元格区域。
2. 点击Excel顶部菜单栏中的“数据”选项卡。
3. 在“数据工具”组中,点击“数据验证”按钮。
4. 在弹出的“数据验证”对话框中,选择“设置”选项卡。
5. 在“允许”下拉框中选择“文本长度”。
6. 在“数据”下拉框中选择“等于”,并在“长度”框中输入18(或15,视地区而定)。
7. 点击“确定”按钮完成设置。
设置完成后,当用户尝试在指定单元格中输入不符合要求的身份证号码时,Excel将弹出警告对话框,提示用户输入错误。
注意事项
1. 输入时避免空格:在输入身份证号码时,不要在开头或中间添加任何空格,否则可能导致格式错误。
2. 检查输入状态:在使用方法二输入单引号时,确保输入法是在英文状态下,否则单引号可能无法正确生效。
3. 数据备份:在处理大量数据时,建议定期备份数据,以防因误操作或软件故障导致数据丢失。
4. Excel版本差异:不同版本的Excel可能在操作界面和功能上略有差异,但基本操作方法相同。如果遇到问题,可以参考相应版本的Excel帮助文档或在线教程。
通过以上介绍,相信您已经掌握了在Excel中输入身份证号码的多种方法。无论是设置单元格格式为文本、输入单引号还是使用自定义格式和公式,都能有效避免身份证号码被Excel误识别为数字或科学记数法的问题。在实际操作中,可以根据具体需求和数据量选择合适的方法,以确保数据的准确性和完整性。
- 上一篇: 排球比赛中,裁判员手势怎么看?一图详解示范!
- 下一篇: 一键掌握:百度伴学模式的开启与优雅退出秘籍
-
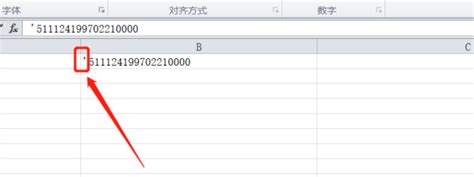 Excel中如何方便地输入身份证号码的三种方法资讯攻略11-20
Excel中如何方便地输入身份证号码的三种方法资讯攻略11-20 -
 Excel中录入身份证号码的正确方法资讯攻略11-08
Excel中录入身份证号码的正确方法资讯攻略11-08 -
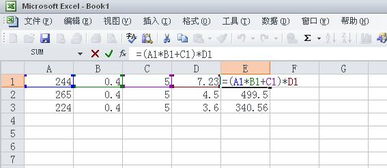 Excel中轻松掌握开方函数输入技巧资讯攻略11-10
Excel中轻松掌握开方函数输入技巧资讯攻略11-10 -
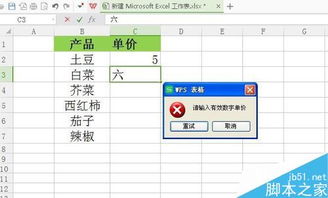 如何在Excel单元格中输入比例?资讯攻略11-21
如何在Excel单元格中输入比例?资讯攻略11-21 -
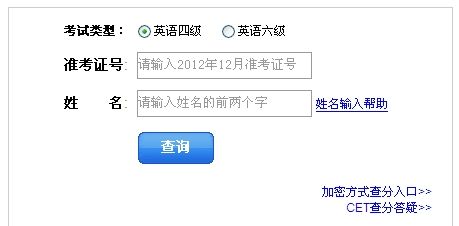 如何用身份证号码查询四级考试成绩?资讯攻略11-13
如何用身份证号码查询四级考试成绩?资讯攻略11-13 -
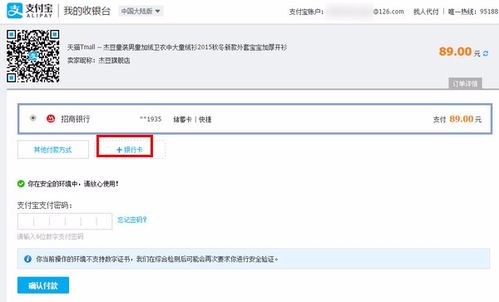 轻松学会!如何开通支付宝快捷支付?资讯攻略11-19
轻松学会!如何开通支付宝快捷支付?资讯攻略11-19