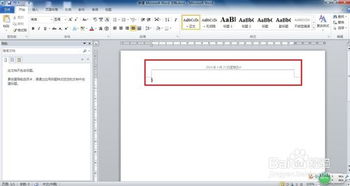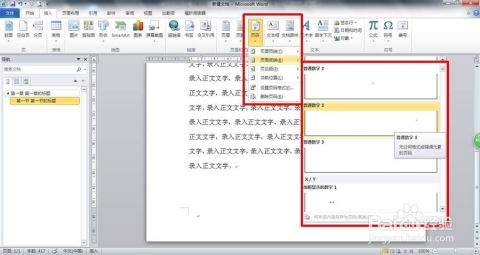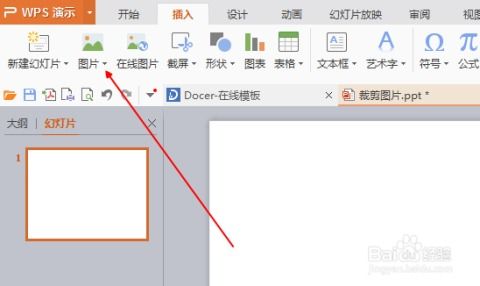如何让第一页页眉“隐身”,打造专业文档排版?
在文档编辑的世界里,每一个细节都至关重要,尤其是页眉的设置,它不仅是文档美观性的体现,更是专业性和规范性的象征。然而,在实际操作中,我们经常会遇到这样一个问题:如何在保持后续页面页眉整齐划一的同时,让第一页(通常是封面或标题页)摆脱页眉的束缚,保持简洁干净?别担心,今天,我们就来一场“页眉逃脱”大冒险,揭秘如何在Word、WPS等主流文档编辑软件中,轻松实现第一页无页眉的巧妙设置。
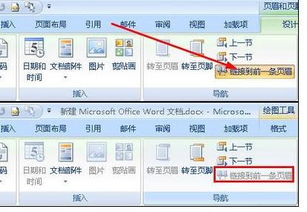
一、揭开页眉的神秘面纱
首先,让我们简单回顾一下页眉的基础知识。页眉,顾名思义,是位于页面顶部的一段区域,常用于显示文档的标题、页码、日期或公司logo等信息。它不仅能够增强文档的整体视觉效果,还能帮助读者快速定位内容,是文档排版中不可或缺的一部分。

二、为何第一页要“特立独行”?
在大多数正式文档中,封面或标题页作为第一印象,其重要性不言而喻。一个简洁、无干扰的封面更能吸引读者的注意力,传递出专业与正式的氛围。而页眉,尤其是包含页码或复杂图案的页眉,可能会打破这种简洁美,甚至干扰到封面的设计初衷。因此,让第一页“摆脱”页眉,成为许多文档编辑者的共同需求。
三、Word中的“页眉逃脱”秘籍
3.1 插入分节符,划分领地
在Word中,实现第一页无页眉的关键在于使用“分节符”。分节符能够将文档划分为不同的部分,每个部分可以独立设置页眉、页脚和页码等格式。
步骤一:将光标定位在第一页的末尾,确保下一页(即第二页)的内容还未开始。
步骤二:点击“布局”或“页面布局”选项卡,找到“分隔符”按钮,选择“下一页”分节符。此时,文档会被分为两节,第一页成为第一节,第二页及之后的页面成为第二节。
3.2 取消链接到前一节
接下来,我们需要断开第二节页眉与第一节页眉的链接,这样第二节就可以独立设置页眉,而不受第一节影响。
步骤一:双击第二页的页眉区域,进入页眉编辑模式。
步骤二:在“设计”选项卡下,找到“链接到前一节”按钮(通常显示为“与上一节相同”的灰色文字),点击它,使其变为未选中状态(文字消失或变为可编辑状态)。
3.3 清除或设置页眉
现在,你可以自由地在第二节(及之后的节)中设置或清除页眉了。
清除页眉:如果第二节原本就有页眉内容,直接选中并删除即可。
设置新页眉:如果需要,可以在第二节添加新的页眉内容,它不会影响第一节(第一页)。
3.4 验证成果
最后,别忘了检查文档,确保第一页确实没有页眉,而第二页及之后的页面页眉设置正确。
四、WPS中的“页眉隐身术”
WPS Office作为国内广泛使用的办公软件,其操作逻辑与Word大同小异,同样可以通过分节符和断开链接来实现第一页无页眉的效果。
4.1 插入分节符
步骤:与Word类似,将光标置于第一页末尾,点击“页面布局”或“页面设置”选项卡,找到“分隔符”并选择“下一页分节符”。
4.2 断开页眉链接
步骤:双击第二页页眉,进入编辑模式后,在“页眉和页脚工具”选项卡下,找到并点击“同前节”按钮(作用与Word中的“链接到前一节”相同),使其取消选中。
4.3 编辑页眉
步骤:根据需要在第二节添加或清除页眉内容,确保第一页保持空白。
五、进阶技巧:处理页码问题
在设置了分节符后,有时页码也会受到影响,特别是当你希望在第二页重新开始编号时。这时,你需要对页码进行额外设置。
5.1 重新设置页码格式
步骤:在第二页的页脚区域(或页眉,取决于你的页码位置),双击进入编辑模式。
步骤:在“页眉和页脚工具”或“设计”选项卡下,找到“页码”按钮,选择“设置页码格式”。
步骤:在弹出的对话框中,选择“起始页码”并设置为1(或你希望的起始数字),同时选择合适的页码编号格式(如阿拉伯数字、罗马数字等)。
步骤:确认后
- 上一篇: 如何轻松获取洛克王国中的灵魂粘合剂?
- 下一篇: 瞬间冰爽!几秒冷敷,告别粗大毛孔
-
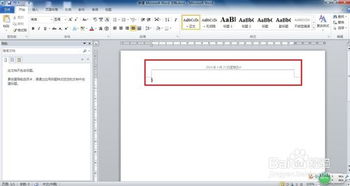 如何在Word页眉中添加一条横线?资讯攻略11-16
如何在Word页眉中添加一条横线?资讯攻略11-16 -
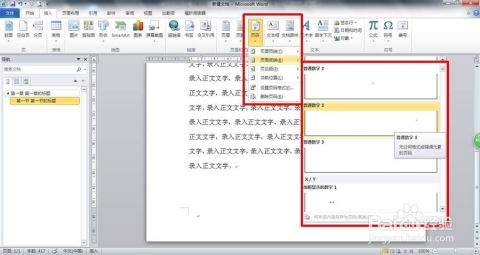 如何高效进行文档排版?资讯攻略11-18
如何高效进行文档排版?资讯攻略11-18 -
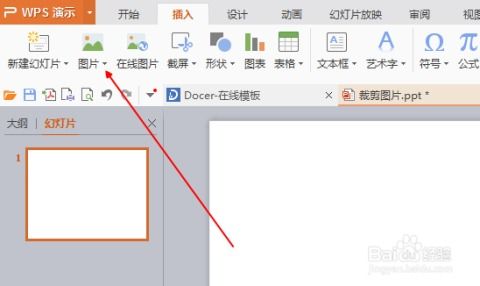 如何对WPS图片进行批量裁剪?资讯攻略11-12
如何对WPS图片进行批量裁剪?资讯攻略11-12 -
 如何从第3页开始设置页码?资讯攻略11-04
如何从第3页开始设置页码?资讯攻略11-04 -
 如何为Word文档设置页码资讯攻略11-05
如何为Word文档设置页码资讯攻略11-05 -
 掌握Microsoft Word 2007:轻松打造专业级自动目录资讯攻略11-06
掌握Microsoft Word 2007:轻松打造专业级自动目录资讯攻略11-06