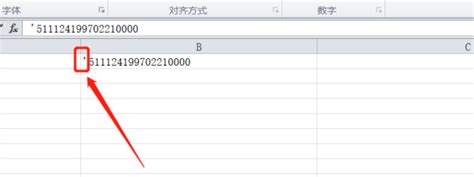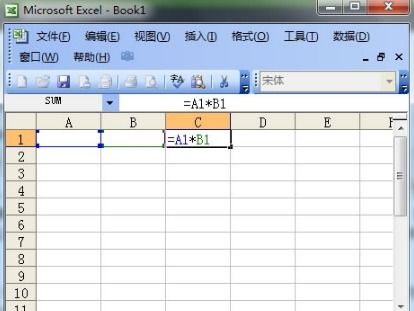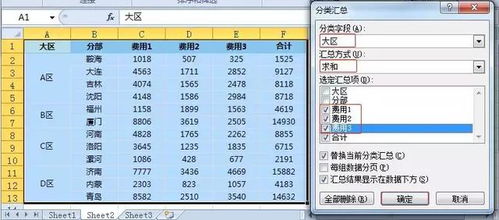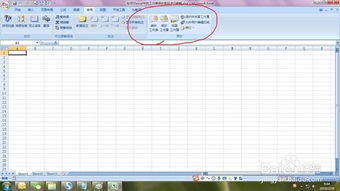Excel表格无法打开该如何解决?
当我们急需查看或编辑某个Excel表格时,却发现它无法打开,这可能会让人倍感焦虑。不过,别担心,这种问题大多数情况下都能通过一些简单的方法来解决。下面,我将详细介绍Excel表格打不开的各种原因及其对应的解决方法,帮助你轻松应对这一挑战。

一、检查文件格式和扩展名
首先,我们需要确认文件的格式和扩展名是否正确。Excel支持的主要文件格式是`.xlsx`(适用于Excel 2007及更高版本)和`.xls`(适用于Excel 2003及更早版本)。如果你尝试打开的文件扩展名不是这两个之一,Excel可能会因为无法识别而无法打开文件。
解决方法:
1. 修改扩展名:右键点击文件,选择“重命名”,将扩展名修改为`.xlsx`或`.xls`(根据你的Excel版本)。注意,系统会提示你更改扩展名可能会导致文件不可用,但大多数情况下,这是安全的,你可以忽略这个警告。
2. 另存为Excel支持的格式:如果文件原本不是Excel格式,但包含表格数据,你可以尝试用文本编辑器(如记事本)打开它,然后将其内容复制并粘贴到Excel的新工作簿中。或者,如果文件是用其他软件(如WPS)创建的,你可以在该软件中打开文件,然后选择“另存为”,在选框中找到文件类型,修改为Excel支持的格式。
二、检查文件路径和访问权限
如果文件格式和扩展名都没有问题,接下来需要检查文件的存储路径是否正确,以及你是否有权限访问该文件。
解决方法:
1. 确认文件路径:确保文件存储在你指定的位置,并且路径中没有输入错误。如果文件存储在网络路径下,检查网络连接是否正常,并确保其他用户没有打开该文件导致锁定。
2. 检查访问权限:如果文件受到保护或加密,你需要相应的权限才能打开它。尝试联系文件的创建者或管理员,获取必要的访问权限。
三、尝试修复损坏的文件
有时,文件可能因为各种原因(如病毒感染、磁盘错误等)而损坏,导致Excel无法打开。
解决方法:
1. 使用Excel的“打开并修复”功能:
打开Excel,选择“文件”选项,然后选择“打开”。
在“文件打开”窗口中,找到并选择要修复的文件。
在“打开”按钮旁边,点击下拉箭头,选择“打开并修复”。
Excel会尝试自动修复文件并打开。如果修复成功,可以保存表格文件到一个新的位置,避免覆盖原文件。
2. 使用第三方工具修复:
如果Excel的内置修复工具无法解决问题,你可以尝试使用第三方文档修复工具,如“失易得文档修复软件”。
在浏览器中搜索并下载该软件,然后按照提示安装并打开它。
点击“添加文档”按钮,将损坏的Excel文件添加到软件中。
点击页面右下方的“开始修复”按钮,开始修复操作。
修复完成后,点击小预览图上的眼睛按钮预览Excel表格,验证文件是否已被修复。
如果文件已修复,点击右下角的“保存文档”按钮,将修复后的文件保存到本地文件夹。
四、检查Excel版本和更新
如果你的Excel版本太旧,可能无法打开使用较新版本创建的Excel文件。同样,如果Excel软件本身存在bug或损坏,也可能导致文件无法打开。
解决方法:
1. 检查Excel版本:确保你的Excel版本与文件兼容。如果你使用的是早于2003版本的Excel软件,它可能无法打开`.xlsx`扩展名的文件。
2. 更新或升级Excel:
打开Excel,选择“文件”选项,然后选择“帮助”。
在“帮助”窗口中选择“检查更新”。Excel会自动检查并更新软件到最新版本。
如果更新无法解决问题,你可能需要卸载并重新安装Excel。在重新安装前,请确保备份所有现有数据、文件和设置。
五、禁用不兼容的COM加载项
如果你的Excel表格中包含了某些特定的COM加载项,而这些加载项与当前的Excel版本不兼容或出现了错误,也可能导致Excel表格无法打开。
解决方法:
打开一个新的Excel表格,点击左上角的“文件”,找到“选项”,然后点击“加载项”。
在加载项列表中,选择“COM加载项”,然后点击“转到”按钮。
在弹出的窗口中,取消勾选不兼容的COM加载项,然后点击“确定”按钮。
六、关闭受保护的视图
Excel中的“受保护的视图”是一种防止文件被恶意修改或执行的安全设置。然而,有时它也会导致文件无法正常打开。
解决方法:
打开Excel,点击“文件”菜单,选择“选项”。
在“Excel选项”窗口中,找到并点击“信任中心
- 上一篇: 如何查询个人征信?
- 下一篇: Win10磁盘碎片整理步骤指南
-
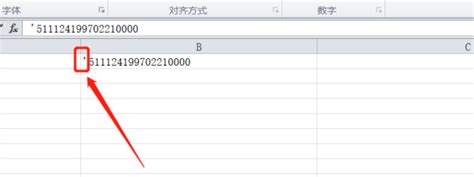 Excel中如何方便地输入身份证号码的三种方法资讯攻略11-20
Excel中如何方便地输入身份证号码的三种方法资讯攻略11-20 -
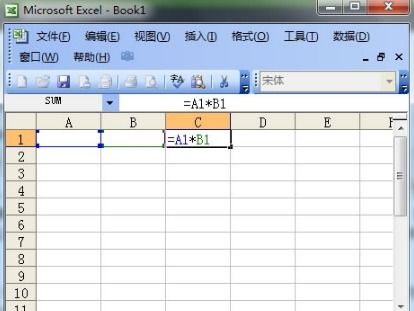 Excel表格中输入乘号的简单方法资讯攻略11-26
Excel表格中输入乘号的简单方法资讯攻略11-26 -
 Excel崩溃预警:系统资源匮乏,显示受限!资讯攻略01-23
Excel崩溃预警:系统资源匮乏,显示受限!资讯攻略01-23 -
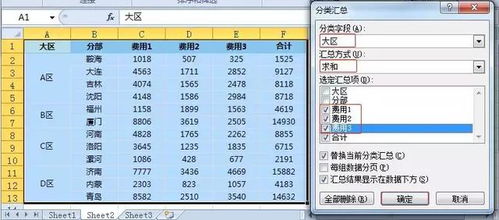 Excel技巧:轻松对含分类小计的表格进行总计计算资讯攻略11-28
Excel技巧:轻松对含分类小计的表格进行总计计算资讯攻略11-28 -
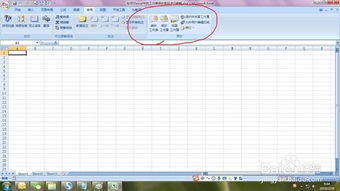 如何解除Excel工作表的密码保护?资讯攻略11-24
如何解除Excel工作表的密码保护?资讯攻略11-24 -
 如何在表格中高效搜索人名资讯攻略11-08
如何在表格中高效搜索人名资讯攻略11-08