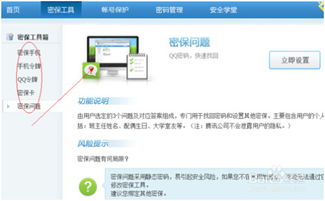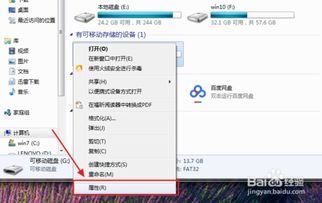如何解除Excel工作表的密码保护?
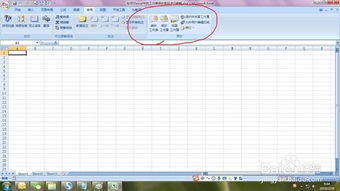
在日常工作和学习中,Excel表格作为数据管理和分析工具,扮演着重要角色。有时为了保护数据的安全性,我们会给Excel工作表设置密码。然而,当密码遗忘或丢失时,可能会带来诸多不便。本文将详细介绍几种破解Excel工作表保护密码的方法,帮助用户恢复对Excel表格的访问权限。

一、使用常见密码尝试
在尝试更复杂的解决方案之前,可以先试试一些常见的密码组合。有时,我们可能会因为设置密码时过于简单而忘记,或者根本没有设置密码。

1. 空密码:有时Excel表格的保护密码并没有设置,直接尝试不输入任何密码,回车即可。

2. 空格密码:有时保护密码可能是一个或多个空格,尝试输入空格字符并解锁。
3. 简单密码:如果记得曾经设置过一个简单的密码,如“123456”或“password”,请尝试使用这些密码。
4. 用户名密码:如果Excel表格受保护的是文件的共享属性,可以尝试使用用户名或计算机登录密码。
二、使用VBA宏解锁
VBA(Visual Basic for Applications)是Excel内置的一种编程语言,可以通过编写VBA宏来尝试破解密码。
1. 打开VBA编辑器:
打开一个Excel工作簿,按下`Alt + F11`打开VBA编辑器。
2. 插入模块:
在左侧的“项目资源管理器”窗格中,双击需要解锁的Excel表格。
在“模块”文件夹中,双击打开一个新的模块。
3. 输入VBA代码:
在代码编辑器中输入以下代码(示例):
```vba
Sub UnlockSheet()
Dim ws As Worksheet
For Each ws In Worksheets
ws.Unprotect
Next ws
End Sub
```
或者更复杂的代码尝试多种密码组合:
```vba
Sub PasswordBreaker()
Dim i As Integer, j As Integer, k As Integer
Dim l As Integer, m As Integer, n As Integer
Dim i1 As Integer, i2 As Integer, i3 As Integer
Dim i4 As Integer, i5 As Integer, i6 As Integer
On Error Resume Next
For i = 65 To 66: For j = 65 To 66: For k = 65 To 66
For l = 65 To 66: For m = 65 To 66: For i1 = 65 To 66
For i2 = 65 To 66: For i3 = 65 To 66: For i4 = 65 To 66
For i5 = 65 To 66: For i6 = 65 To 66: For n = 32 To 126
ActiveWorkbook.Unprotect Chr(i) & Chr(j) & Chr(k) & _
Chr(l) & Chr(m) & Chr(i1) & Chr(i2) & Chr(i3) & _
Chr(i4) & Chr(i5) & Chr(i6) & Chr(n)
If ActiveWorkbook.ProtectStructure = False Then
MsgBox "工作簿解锁密码是:" & Chr(i) & Chr(j) & _
Chr(k) & Chr(l) & Chr(m) & Chr(i1) & Chr(i2) & _
Chr(i3) & Chr(i4) & Chr(i5) & Chr(i6) & Chr(n)
Exit Sub
End If
Next: Next: Next: Next: Next: Next
Next: Next: Next: Next: Next: Next
End Sub
```
4. 运行VBA宏:
在VBA编辑器中,按下`F5`键或点击“运行”按钮执行宏。
三、使用第三方工具
如果上述方法均未能成功解锁,可以尝试使用一些第三方工具来破解密码。这些工具通常能够自动化蛮力破解或字典攻击,恢复对Excel表格的访问权限。
1. 在线破解工具:
访问在线Excel密码破解网站,如LostMyPass等。
上传需要破解的Excel文件,选择破解选项(如暴力破解或字典攻击),并设置密码长度、字符集等参数。
开始破解过程,等待网站完成破解。破解成功后,网站将显示Excel文件的密码。
2. 下载并安装密码恢复软件:
在互联网上搜索并下载可靠的Excel密码恢复软件,如Passper for Excel、iSunshare Excel Password Genius、Passware Kit或iSeePassword for Excel等。
打开 软件 -,点击“添加”按钮,选择需要破解密码的Excel文件。
选择攻击类型(如暴力破解、掩码攻击或字典攻击),并设置相应的参数。
开始破解过程,软件将尝试各种组合来猜测正确的密码。
破解成功后,软件会显示Excel文件的密码,使用该密码即可打开受保护的工作簿或工作表。
四、通过Microsoft支持恢复
如果使用Microsoft 365并启用了两因素身份验证,可以尝试通过Microsoft支持恢复访问权限。
1. 打开Microsoft 365帐户并转到“安全”页面。
2. 单击“其他安全选项”。
3. 在“帐户验证”部分,单击“密码重置”。
4. 输入与Microsoft 365帐户关联的电子邮件地址。
5. 按屏幕上的说明获取密码重置链接并重置工作簿密码。
如果无法使用其他方法解锁工作簿,可以联系Microsoft支持,提供工作簿的详细信息,他们可能会帮助恢复访问权限。
五、重新创建或恢复备份
如果以上方法都无法成功解锁Excel工作表,最后一个选择是重新创建Excel表格或从备份中恢复表格。这可能会导致一些数据丢失,但至少可以重新开始编辑表格。
六、预防措施
为避免忘记Excel密码,建议在设置密码时将其记录在安全的地方,如密码管理器或加密的文本文件中。同时,定期备份Excel文件也是防止数据丢失的有效方法。
结语
忘记Excel表格保护密码可能会带来一些麻烦,但通过尝试常见密码、使用VBA宏、使用第三方工具或重新创建表格,大多数用户都能够恢复对Excel表格的完全控制。在实际操作中,应根据具体情况选择合适的方法,并确保操作的合法性和安全性。希望本文的介绍能够帮助用户顺利解决Excel工作表密码保护的问题。
- 上一篇: 如何查找个人档案存放地点
- 下一篇: 中国工商银行申请进度查询全攻略
-
 如何取消Excel文件的保护密码?资讯攻略11-16
如何取消Excel文件的保护密码?资讯攻略11-16 -
 如何轻松解除QQ情侣关系?快来了解!资讯攻略12-04
如何轻松解除QQ情侣关系?快来了解!资讯攻略12-04 -
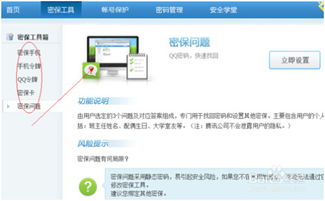 轻松解锁:如何解除QQ安全保护模式资讯攻略11-27
轻松解锁:如何解除QQ安全保护模式资讯攻略11-27 -
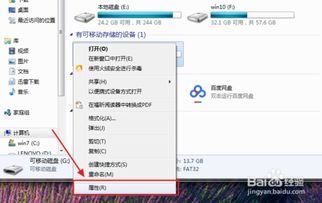 如何解除SD卡的写保护?资讯攻略12-07
如何解除SD卡的写保护?资讯攻略12-07 -
 U盘被写保护了,如何解除写保护?资讯攻略11-22
U盘被写保护了,如何解除写保护?资讯攻略11-22 -
 相机内存卡如何解除读写保护?资讯攻略11-25
相机内存卡如何解除读写保护?资讯攻略11-25