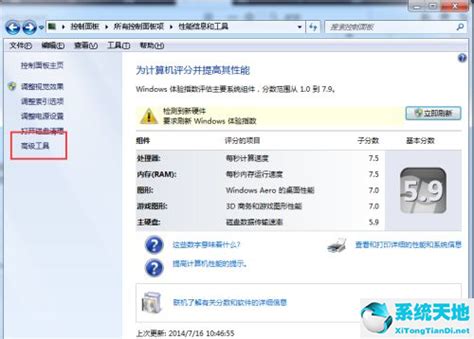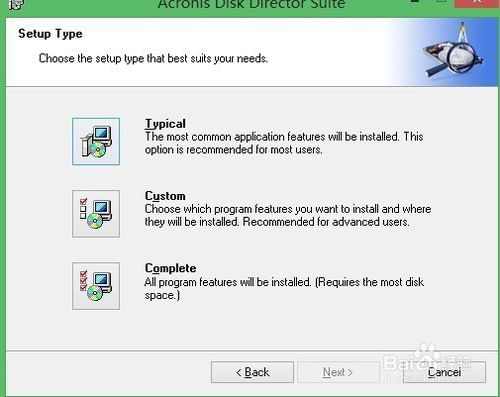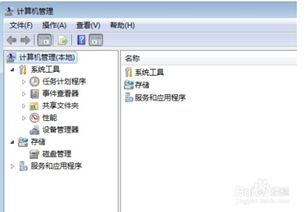Win10磁盘碎片整理步骤指南
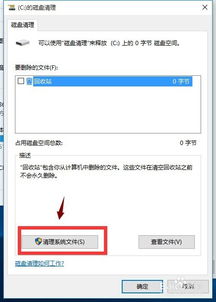
在Windows 10系统中,随着日常使用的累积,磁盘上的文件会逐渐变得零散,形成磁盘碎片。这些碎片会降低系统的运行效率,导致程序启动变慢、文件访问延迟等问题。为了保持系统的流畅性,进行磁盘碎片整理是一项必不可少的维护工作。本文将详细介绍在Win10系统中如何进行磁盘碎片整理,帮助大家轻松提升系统性能。
一、了解磁盘碎片及其影响
磁盘碎片是指存储在硬盘上的文件被分散成多个小块,这些小块不连续地分布在磁盘的不同位置上。由于文件被分散,操作系统在读取或写入文件时需要花费更多时间寻找文件的各个部分,从而降低了整体性能。
磁盘碎片的产生原因多种多样,包括频繁安装和卸载软件、频繁更改文件内容、下载大量文件等。随着时间的推移,这些操作会逐渐积累,最终导致磁盘碎片增多,影响系统性能。
二、Win10磁盘碎片整理工具介绍
Windows 10系统自带了一款磁盘碎片整理工具,称为“磁盘碎片整理程序”(Disk Defragmenter)。这款工具可以帮助用户自动检测和整理磁盘碎片,恢复磁盘的连续存储状态,提高文件访问速度。
“磁盘碎片整理程序”具有简单易用、功能强大的特点,支持对硬盘、固态硬盘(SSD)等多种存储设备进行碎片整理。同时,它还提供了详细的报告功能,让用户可以直观地了解磁盘碎片的整理情况。
三、进行磁盘碎片整理的步骤
1. 打开磁盘碎片整理程序
在Windows 10系统中,打开磁盘碎片整理程序有多种方式。你可以通过以下任意一种方式打开它:
方式一:在开始菜单中搜索“磁盘碎片整理程序”并打开。
方式二:在文件资源管理器中右键点击需要整理的磁盘,选择“属性”,然后在“工具”选项卡中点击“优化”按钮。
方式三:在运行窗口中输入“dfrgui.exe”并按回车。
2. 分析磁盘碎片
在打开磁盘碎片整理程序后,你可以看到所有已连接的磁盘及其当前碎片情况。首先,你需要点击“分析”按钮,让程序对所选磁盘进行碎片检测。
分析过程可能需要一些时间,具体时间取决于磁盘的大小和碎片数量。分析完成后,程序会显示一个详细的报告,告诉你该磁盘上的碎片情况,以及是否需要进行整理。
3. 整理磁盘碎片
如果分析结果显示磁盘上存在大量碎片,你可以点击“优化”按钮进行碎片整理。整理过程同样需要一定时间,具体时间也取决于磁盘的大小和碎片数量。
在整理过程中,程序会尽量将文件重新排列成连续的块,以减少碎片数量。同时,程序还会自动处理系统文件和某些受保护的文件,确保它们能够被有效地整理。
4. 设置自动优化计划
为了方便用户,磁盘碎片整理程序还提供了自动优化计划功能。你可以设置一个定期运行的时间表,让程序在指定时间自动进行磁盘碎片整理。
要设置自动优化计划,你可以点击磁盘碎片整理程序界面中的“更改设置”按钮。然后,在弹出的窗口中勾选“按计划运行”选项,并设置具体的运行时间和频率。
四、固态硬盘(SSD)的碎片整理注意事项
与传统机械硬盘(HDD)不同,固态硬盘的内部结构和读写机制决定了它们对磁盘碎片整理的依赖程度较低。因此,在整理固态硬盘时,需要注意以下几点:
尽量避免频繁整理:由于固态硬盘的读写速度非常快,频繁整理碎片可能会对其寿命产生负面影响。因此,建议只有在碎片情况非常严重时才进行整理。
使用专用工具:一些固态硬盘厂商提供了专用的优化工具,这些工具能够更好地适应固态硬盘的特点,提供更有效的优化效果。
关注固态硬盘的健康状态:除了进行碎片整理外,还需要定期关注固态硬盘的健康状态。你可以使用硬件检测软件来监控固态硬盘的寿命、读写速度等指标,及时发现并解决问题。
五、提升磁盘性能的其他方法
除了进行磁盘碎片整理外,还有其他一些方法可以帮助你提升磁盘性能:
定期清理垃圾文件:使用系统自带的磁盘清理工具或第三方清理软件来删除临时文件、系统缓存等垃圾文件,释放磁盘空间。
禁用不必要的启动项:在系统启动时,许多程序会自动运行并占用磁盘资源。你可以通过任务管理器禁用这些不必要的启动项,减少系统启动时的磁盘占用。
优化系统设置:调整系统设置以提高磁盘性能。例如,你可以关闭系统还原功能、禁用索引服务等来减少磁盘读写操作。
使用高性能存储设备:如果条件允许,你可以考虑使用更高性能的存储设备,如NVMe固态硬盘。这些存储设备具有更快的读写速度和更低的延迟,能够显著提升系统性能。
六、总结
在Windows 10系统中进行磁盘碎片整理是保持系统流畅性的
- 上一篇: Excel表格无法打开该如何解决?
- 下一篇: QQ密保手机真的能强制解除吗?教你正确方法!
-
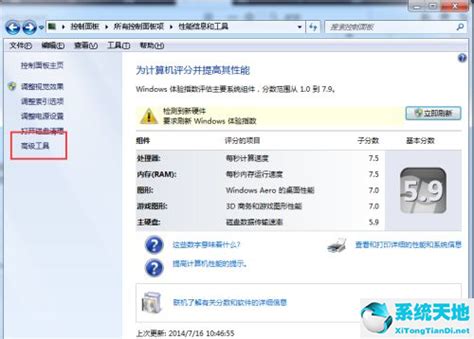 Windows 7如何整理磁盘碎片?资讯攻略11-05
Windows 7如何整理磁盘碎片?资讯攻略11-05 -
 如何永久删除Win10中的System Volume Information文件夹?资讯攻略01-20
如何永久删除Win10中的System Volume Information文件夹?资讯攻略01-20 -
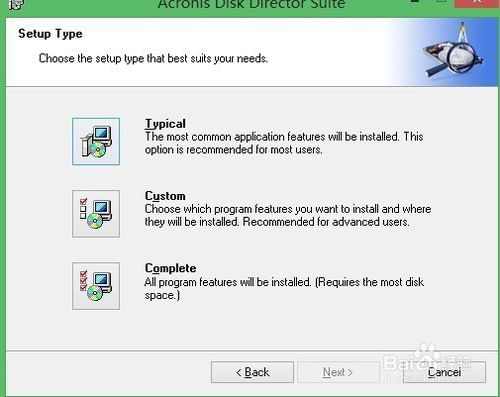 轻松扩容:AcronisDiskDirector 10增大磁盘容量的实用指南资讯攻略11-22
轻松扩容:AcronisDiskDirector 10增大磁盘容量的实用指南资讯攻略11-22 -
 WIN10系统更新步骤指南资讯攻略11-11
WIN10系统更新步骤指南资讯攻略11-11 -
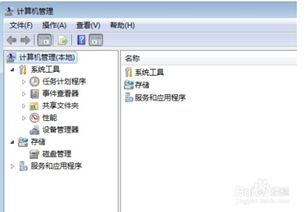 Windows 7系统如何进行磁盘分区?资讯攻略11-26
Windows 7系统如何进行磁盘分区?资讯攻略11-26 -
 从Win7升级至Win10的指南资讯攻略12-04
从Win7升级至Win10的指南资讯攻略12-04