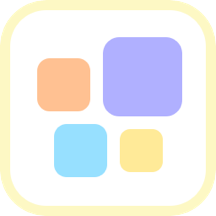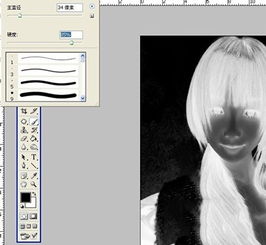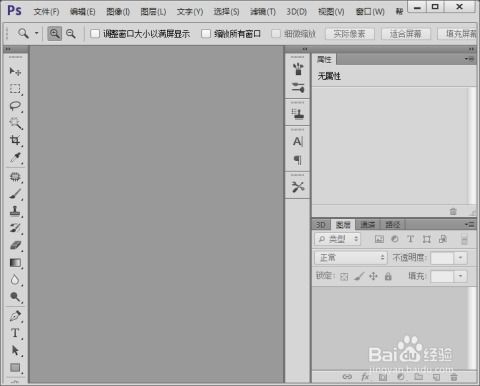PS2017版高效抠图技巧大揭秘
在图像处理的世界中,抠图是一项至关重要的技能,它能帮助你从复杂背景中分离出主体,让你的作品更加专业和引人注目。对于使用Photoshop(简称PS)的用户来说,掌握高效且精准的抠图技巧无疑能大大提升工作效率。今天,我们就来深入探讨一下,在PS2017版本中,如何实现高效而精准的抠图,让你的设计作品脱颖而出。

初识PS2017:抠图前的准备
在启动PS2017之前,确保你的电脑配置能够流畅运行这款强大的图像处理软件。此外,准备好你要处理的图片文件,最好是分辨率较高的原始图片,这样在抠图过程中能更好地保留细节。

打开PS2017后,新建一个工作空间,将你的图片导入。此时,不妨先对图片进行一些基础的预处理,比如调整亮度、对比度或色彩饱和度,让主体与背景之间的对比度更加明显,这将为后续抠图工作打下良好的基础。

神器在手:PS2017的抠图工具详解
1. 魔棒工具:快速选取的得力助手
对于背景简单、主体边缘清晰的图片,魔棒工具是你的首选。在PS2017中,魔棒工具得到了进一步优化,能够更智能地识别并选取相似颜色的区域。只需点击图片中的背景部分,魔棒就能迅速生成一个选区,你可以通过调整容差值来控制选区的精确程度。之后,按下Delete键即可删除背景,留下主体。
2. 快速选择工具:灵活应对复杂场景
当图片背景较为复杂,或者主体边缘不那么规则时,快速选择工具将是你的最佳伙伴。它允许你自由绘制选区,并且能够智能识别边缘,即使主体与背景颜色相近,也能通过微调边缘功能达到精准抠图的效果。使用快速选择工具时,不妨结合Shift键(添加选区)和Alt键(减去选区),来精细调整选区范围。
3. 钢笔工具:精准勾勒的艺术
对于需要极高精度的抠图任务,比如人像抠图或产品摄影,钢笔工具是不二之选。通过手动绘制路径,你可以精确地勾勒出主体的轮廓,哪怕是最细微的曲线和转折也能完美捕捉。PS2017中的钢笔工具支持磁吸功能,能够自动贴合图像边缘,大大简化了操作过程。完成路径绘制后,右键选择“建立选区”,即可轻松分离主体与背景。
4. 图层蒙版:柔和过渡的魔法
对于毛发、半透明材质等难以用传统工具精确抠取的部分,图层蒙版提供了更为灵活的解决方案。首先,复制一个图层,然后在该图层上添加一个蒙版。使用黑色画笔(在蒙版上涂抹表示隐藏)和白色画笔(涂抹表示显示),你可以自由地调整主体与背景的过渡区域,实现自然的融合效果。特别是对于毛发边缘的处理,图层蒙版能够让你的作品看起来更加真实细腻。
5. 通道抠图:专业级技巧揭秘
对于色彩对比鲜明的图片,通道抠图是一种高效且专业的技巧。在PS2017中,你可以通过观察红、绿、蓝三个通道,找到对比度最高的一个,然后复制该通道。使用“图像-调整-色阶”命令,进一步增强对比度,使主体与背景形成鲜明的黑白对比。之后,通过“选择-载入选区”功能,将通道中的白色区域作为选区,回到原图层,删除背景。这种方法特别适合处理透明或半透明物体,如玻璃杯、烟雾等。
细节决定成败:抠图后的优化
完成抠图后,别忘了对主体进行进一步的优化处理。使用“滤镜-锐化”功能,可以增强主体的边缘细节,使其更加清晰。对于人像抠图,还可以利用“液化”工具进行微调,比如瘦脸、大眼等操作,让人物形象更加完美。
此外,为了与新的背景更好地融合,你可能还需要调整主体的色彩平衡、亮度等参数,或者使用“阴影/高光”工具来增强立体感。PS2017提供了丰富的调整选项,让你的作品更加生动自然。
实践出真知:动手尝试
纸上得来终觉浅,绝知此事要躬行。掌握了上述抠图技巧后,不妨找几张不同类型的图片进行实践。从简单的风景照到复杂的人像摄影,从单一的产品图片到复杂的创意合成,通过不断尝试和调整,你会发现自己在PS2017中的抠图技能越来越炉火纯青。
结语
在PS2017版本中,抠图不再是一项枯燥乏味的任务,而是一场充满创意与挑战的视觉盛宴。无论是初学者还是资深设计师,都能在这款强大的图像处理软件中找到适合自己的抠图技巧。通过不断学习和实践,你将能够创作出更加专业、吸引人的设计作品,让你的创意在数字世界中自由飞翔。现在,就让我们一起打开PS2017,开启一场精彩的抠图之旅吧!
- 上一篇: 斗罗大陆魂师对决:唐昊加点秘籍,校园高手独家分享
- 下一篇: 如何查询2013年的高考成绩?
-
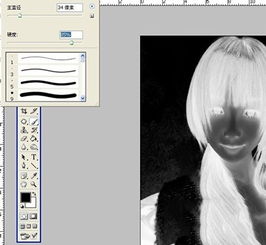 精通PS技巧:轻松抠出细腻头发丝通道教程资讯攻略11-23
精通PS技巧:轻松抠出细腻头发丝通道教程资讯攻略11-23 -
 如何安装汉化并使用PS抠图神器KnockOut 2.0?资讯攻略11-10
如何安装汉化并使用PS抠图神器KnockOut 2.0?资讯攻略11-10 -
 PS磨皮技巧大揭秘:三种高效实用方法资讯攻略11-20
PS磨皮技巧大揭秘:三种高效实用方法资讯攻略11-20 -
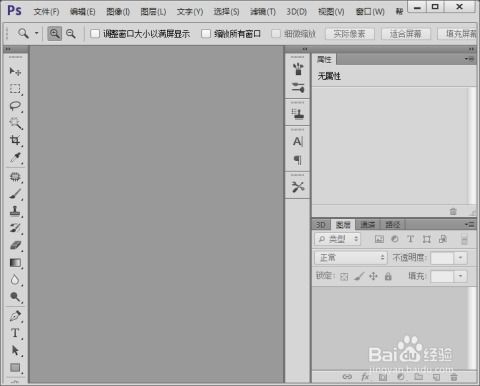 PS技巧大揭秘:打造逼真铜板雕刻文字效果资讯攻略12-07
PS技巧大揭秘:打造逼真铜板雕刻文字效果资讯攻略12-07 -
 PS技巧大揭秘:轻松打造独特非主流风格照片资讯攻略11-12
PS技巧大揭秘:轻松打造独特非主流风格照片资讯攻略11-12 -
 打造炫酷立体字,PS技巧大揭秘!资讯攻略11-25
打造炫酷立体字,PS技巧大揭秘!资讯攻略11-25