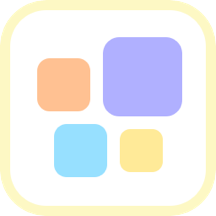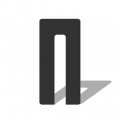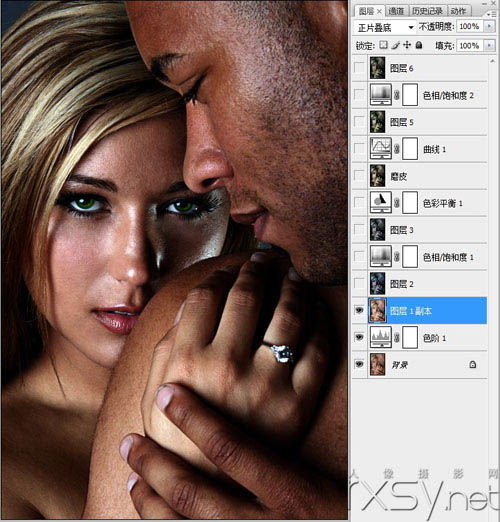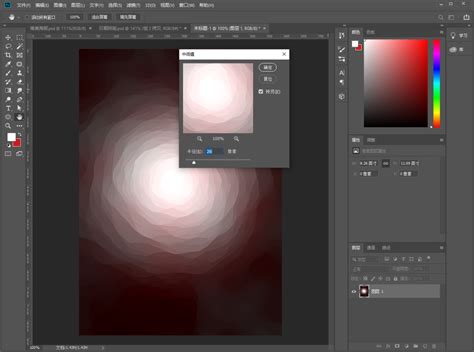PS技巧大揭秘:轻松打造独特非主流风格照片
想要用Photoshop(简称PS)快速设计非主流照片,其实并不是一件难事。通过合理的步骤和工具应用,你可以轻松地将一张普通的照片转换成充满个性和艺术感的非主流风格。下面,我将详细介绍如何用PS快速设计非主流照片的各个方面,帮助你轻松掌握这一技巧。

打开和准备照片
首先,打开PS软件,然后按`Ctrl+O`(或点击菜单栏的“文件”-“打开”),找到并选择你想要处理的照片。选择一张适合进行非主流设计的图片很重要,因为某些类型的照片(如人物、风景)更适合进行这种风格的处理。

复制图层
在设计过程中,复制图层是一个好习惯,这可以让你保留原始图片,并在副本上进行修改,而不用担心破坏原图。所以,在打开图片后,右键点击图片所在图层,选择“复制图层”或按`Ctrl+J`进行复制。
高斯模糊滤镜
接下来,使用高斯模糊滤镜来创建一个柔和的背景。选择复制的图层,点击菜单栏的“滤镜”-“模糊”-“高斯模糊”。在弹出的对话框中,设置一个适当的半径值,通常在4.5到9像素之间,具体数值可以根据图片大小和模糊效果进行调整。点击“确定”后,你将看到图片变得模糊了。
图层混合模式
为了使模糊效果更加自然,我们需要更改图层的混合模式。在图层面板中,选择刚才应用了高斯模糊的图层,然后在混合模式下拉菜单中选择“变暗”或“叠加”。这会使模糊效果与原始图片更好地融合。
添加色彩和纹理
接下来,我们为图片添加一些色彩和纹理,使其更具艺术感。
1. 添加颜色图层:
新建一个图层,然后在工具栏中选择画笔工具(快捷键`B`)。设置前景色为粉色或其他你喜欢的颜色,设置画笔直径为100,硬度为0%,然后在图片上需要添加颜色的地方进行涂抹。你可以根据需要调整画笔的不透明度和颜色。
2. 设置图层混合模式:
选择刚才添加了颜色的图层,将混合模式更改为“叠加”或“柔光”,这样颜色会更好地与背景融合。
3. 添加颗粒效果:
再次新建一个图层,填充颜色(可以是深灰色或其他颜色),然后选择“滤镜”-“纹理”-“颗粒”。在弹出的对话框中,设置强度、对比度和颗粒类型,通常强度为100%,对比度为41%,颗粒类型为垂直,然后点击“确定”。
4. 设置颗粒图层混合模式:
将颗粒图层的混合模式设置为“叠加”或“颜色减淡”,这样颗粒效果会显得更加突出。
添加文字
文字是非主流设计中不可或缺的一部分,它们可以增加图片的艺术感和个性。
1. 选择文字工具:
在工具栏中选择横排文字工具(快捷键`T`)。
2. 输入文字:
在图片上点击你想要添加文字的位置,然后开始输入。你可以设置文字的字体、大小、颜色和排列方式。
3. 调整文字图层:
如果文字需要旋转或调整方向,可以选择文字图层,然后按`Ctrl+T`进入自由变换模式,右键选择“旋转”进行调整。
自定义形状和更多效果
你还可以使用自定义形状工具和更多滤镜效果来丰富你的设计。
1. 选择自定义形状工具:
在工具栏中选择自定义形状工具(快捷键`U`),然后选择你喜欢的形状。
2. 绘制形状:
在图片上绘制你选择的形状,可以调整形状的大小、颜色和图层混合模式。
3. 应用更多滤镜:
你可以继续对形状图层或其他图层应用滤镜,如“风格化”-“风”,来创建更多的纹理和效果。
调整色彩和细节
在设计的最后阶段,你可以通过调整色彩平衡、对比度和饱和度等参数,以及进行锐化和修饰,来完善你的作品。
1. 色彩平衡:
创建一个新的填充或调整图层,选择“色彩平衡”。在弹出的对话框中,你可以调整红、黄、绿、青、蓝等颜色的数量,以达到你想要的色彩效果。
2. 调整对比度和饱和度:
使用“图像”-“调整”-“亮度/对比度”和“图像”-“调整”-“饱和度”来调整图片的对比度和饱和度。
3. 锐化:
选择“滤镜”-“锐化”-“智能锐化”来增强图片的清晰度。
示例步骤总结
为了更好地理解整个流程,以下是一个详细的步骤总结:
1. 打开图片:`Ctrl+O`。
2. 复制图层:右键点击图层,选择“复制图层”或按`Ctrl+J`。
3. 应用高斯模糊:选择复制的图层,点击“
- 上一篇: 如何观看LOL亚运会赛事直播
- 下一篇: 2019年北京公务员考试成绩查询方法
-
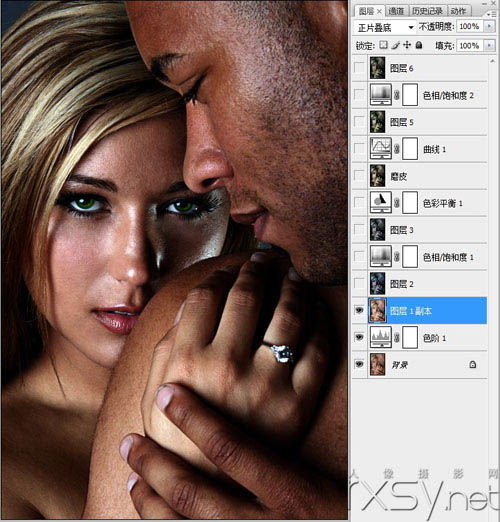 掌握PS技巧:轻松打造炫酷暗调蓝光非主流大片资讯攻略11-25
掌握PS技巧:轻松打造炫酷暗调蓝光非主流大片资讯攻略11-25 -
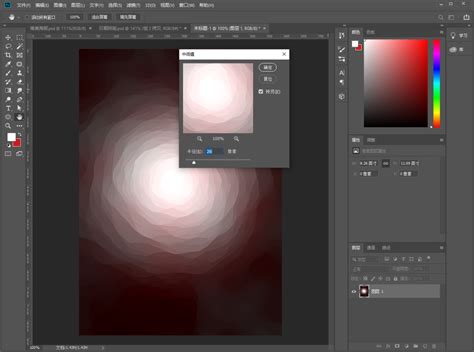 打造照片纵深感:PS技巧揭秘资讯攻略11-19
打造照片纵深感:PS技巧揭秘资讯攻略11-19 -
 打造独特非主流个性妆容,让你的魅力脱颖而出!资讯攻略11-14
打造独特非主流个性妆容,让你的魅力脱颖而出!资讯攻略11-14 -
 打造个性非主流!用美图秀秀轻松制作马赛克模糊闪图秘籍资讯攻略11-15
打造个性非主流!用美图秀秀轻松制作马赛克模糊闪图秘籍资讯攻略11-15 -
 PS磨皮技巧大揭秘:三种高效实用方法资讯攻略11-20
PS磨皮技巧大揭秘:三种高效实用方法资讯攻略11-20 -
 免费获取QQ空间非主流皮肤代码,打造个性空间!资讯攻略11-30
免费获取QQ空间非主流皮肤代码,打造个性空间!资讯攻略11-30