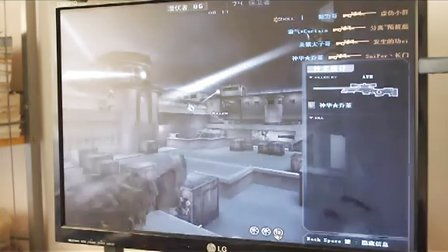精通PS技巧:轻松抠出细腻头发丝通道教程
PS通道抠头发丝教程
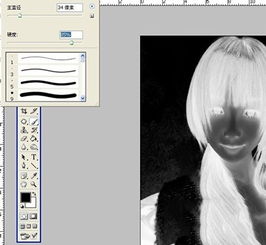
在Photoshop中,抠图是一项非常实用的技术,尤其是在处理复杂背景或需要精细选取对象时。其中,抠取头发丝是抠图技术中较为复杂的一项。由于头发丝的细腻和不规则性,传统的选区工具很难达到理想的效果。因此,利用通道进行抠图成为了一种常见的解决方案。下面,我们将详细介绍如何使用通道抠取头发丝。

一、打开图片并复制背景图层
1. 打开Photoshop软件,并导入需要抠取头发丝的图片。

2. 在图层面板中,双击背景图层将其解锁,或者右键单击背景图层并选择“复制图层”。

二、分析并复制合适的通道
1. 观察图片中的红、绿、蓝三个通道,寻找一个对比度最强的通道。通常,对比度最强的通道可以更好地显示头发丝的细节。
2. 在通道面板中,右键单击所选的通道,并选择“复制通道”。这将创建一个新的通道副本,便于后续操作。
三、调整通道副本
1. 选中复制的通道副本,按Ctrl+L(Mac:Cmd+L)打开“色阶”对话框。
2. 在“色阶”对话框中,通过拖动滑块来调整通道中的黑白对比。目标是使头发丝呈现为白色,背景呈现为黑色。这可能需要多次尝试和调整。
3. 如果调整后仍有一些头发丝不够清晰,可以使用画笔工具(设置为白色)在通道副本上手动绘制这些部分。同样,如果背景中有一些白色杂点,可以使用黑色画笔工具将其去除。
四、将通道转换为选区
1. 按住Ctrl键(Mac:Cmd键),并单击通道副本的缩略图。这将把通道中的白色部分转换为选区。
2. 回到图层面板,确保选中了背景图层的副本(或原始图层,如果你没有创建副本)。
五、创建图层蒙版
1. 在图层面板中,单击“添加图层蒙版”按钮(一个方形的图标,中间有一个圆圈)。这将根据当前的选区创建一个图层蒙版。
2. 此时,你会发现图片中的头发丝已经被精细地抠取出来了,而背景则被隐藏了。
六、优化和调整
1. 仔细检查抠取的效果,尤其是头发丝的边缘部分。如果发现有任何不完美的地方,可以返回到通道面板,对通道副本进行进一步的调整,并重新生成选区。
2. 如果需要,可以使用画笔工具在图层蒙版上进行绘制或擦除,以进一步优化抠取效果。例如,可以使用黑色画笔工具去除多余的背景部分,或使用白色画笔工具补充缺失的头发丝。
3. 还可以利用“模糊工具”或“锐化工具”对图层蒙版的边缘进行微调,以获得更自然的效果。
七、处理半透明区域(可选)
1. 有时,头发丝周围可能有一些半透明区域,这些区域在抠取后可能会显得不够自然。为了处理这些半透明区域,可以创建一个新的空白图层,并将其置于抠取的图层下方。
2. 在新图层上,使用渐变工具(设置为从黑色到透明的渐变)来模拟背景的渐变效果。通过调整渐变的方向和位置,可以使半透明区域与背景更好地融合。
八、保存和导出
1. 完成抠取和优化后,你可以将抠取的图层导出为PNG或TIFF等透明背景格式,以便在其他项目中使用。
2. 在导出之前,最好先保存一个PSD格式的源文件,以便将来进行任何必要的修改或调整。
九、注意事项
1. 通道抠图是一项需要耐心和细致操作的技术。由于每个人的头发丝和背景都不同,因此没有一种固定的方法适用于所有情况。你需要根据实际情况进行调整和优化。
2. 在使用画笔工具时,要确保选择合适的画笔大小和硬度。较小的画笔和较低的硬度可以更好地模拟头发丝的细腻质感。
3. 如果你的图片包含多个颜色通道(例如RGB、CMYK等),请确保在操作过程中不要混淆不同的通道。
4. 在进行任何调整之前,最好先备份你的原始图片和图层,以防止意外丢失数据。
通过以上步骤,你可以使用Photoshop的通道功能来抠取头发丝。这种方法虽然相对复杂,但能够获得非常精细和自然的抠取效果。无论是用于图像处理、广告设计还是其他创意领域,这项技术都将为你提供强大的支持。
随着技术的不断发展和Photoshop的更新迭代,未来可能会有更多更高效的抠图方法出现。然而,掌握通道抠图这一传统技术仍然具有重要意义,因为它不仅能够帮助你解决当前的问题,还能让你更好地理解Photoshop的工作原理和图像处理的基本概念。因此,不妨花一些时间来学习和实践这项技术,相信你会从中受益匪浅。
- 上一篇: 如何在苹果iOS设备上下载天天看电影APP?
- 下一篇: 华为手机轻松开启应用助手,游戏娱乐更畅快!
-
 PS如何用通道技巧实现磨皮操作?资讯攻略11-16
PS如何用通道技巧实现磨皮操作?资讯攻略11-16 -
 PS磨皮技巧大揭秘:三种高效实用方法资讯攻略11-20
PS磨皮技巧大揭秘:三种高效实用方法资讯攻略11-20 -
 轻松学会!盘头发的绝美技巧视频教程资讯攻略12-04
轻松学会!盘头发的绝美技巧视频教程资讯攻略12-04 -
 打造炫酷霓虹灯渐变背景:PS实用教程资讯攻略11-25
打造炫酷霓虹灯渐变背景:PS实用教程资讯攻略11-25 -
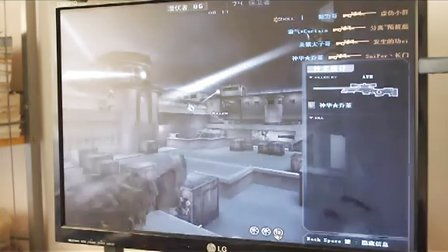 精通佩恩狙击术:实战技巧与策略教程资讯攻略12-07
精通佩恩狙击术:实战技巧与策略教程资讯攻略12-07 -
 精通会声会影X9:全面掌握视频制作技巧教程资讯攻略11-25
精通会声会影X9:全面掌握视频制作技巧教程资讯攻略11-25