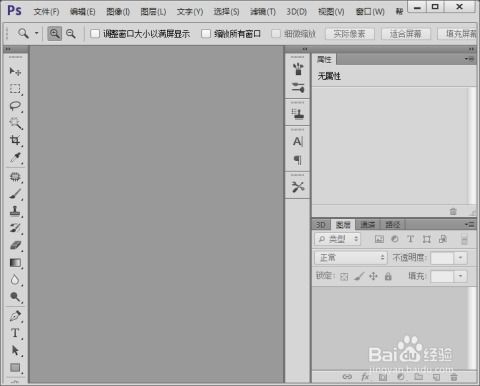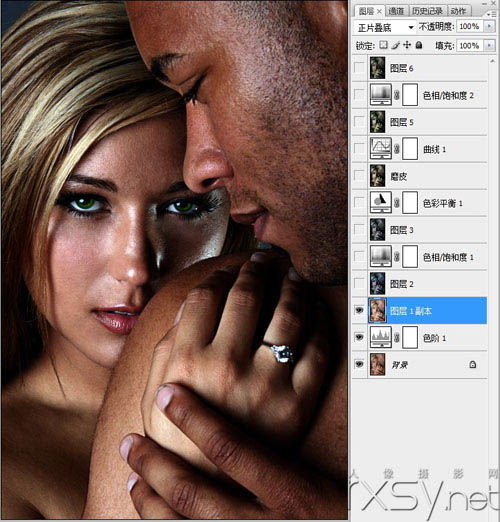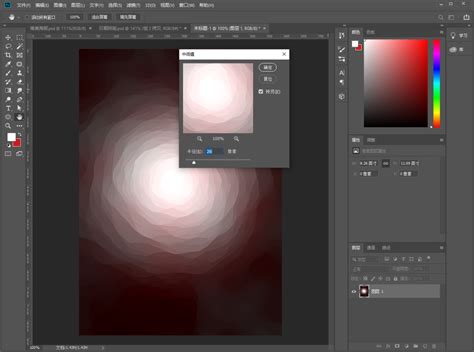打造炫酷立体字,PS技巧大揭秘!
在Photoshop(简称Ps)中制作立体字是一项既实用又富有创意的技能。无论是设计海报、广告还是网页,立体字都能为作品增添视觉层次感和吸引力。本文将详细介绍两种在Photoshop中制作立体字的方法,分别是通过3D功能和图层样式来实现。跟随以下步骤,你也能轻松掌握这一技巧。

方法一:利用3D功能制作立体字
1. 新建画布
打开Photoshop,点击“文件”菜单下的“新建”选项,创建一个新的画布。画布大小可以根据你的设计需求进行设置,通常800x800像素是一个不错的选择。

2. 输入文字
在工具栏中选择“文字工具”(快捷键T),然后在画布上点击并输入你想要制作成立体效果的文字。在输入文字时,你可以调整字体、大小和颜色,确保文字符合你的设计需求。
3. 创建3D模型
选中文字图层,点击上方导航栏的“3D”选项,选择“从所选图层新建3D模型”。这时,Photoshop会切换到3D工作区。
4. 调整3D设置
在右侧的3D面板中,你可以看到各种3D设置选项。点击画布左侧的坐标轴区域,使用鼠标左右滑动可以调整3D文字的角度,上下滑动可以调整3D文字的远近大小。你还可以找到形状预设,选择“膨胀”效果,并调整凸出深度、前部和背部的角度以及强度等参数,以获得你想要的立体效果。
5. 调整材质属性
为了使立体效果更加真实,你可以通过材质调节栏来调整文字的材质属性,如亮度、反射和折射等。这些设置可以让文字看起来更有质感和立体感。
6. 添加背景纹理
你还可以载入背景纹理作为环境贴图,这样可以使文字更加融入背景,增加整体的视觉效果。
方法二:利用图层样式制作立体字
1. 新建画布并输入文字
同样,首先打开Photoshop,新建一个画布。然后在工具栏中选择“文字工具”,在画布上输入你想要制作成立体效果的文字。调整字体、大小和颜色,确保文字符合你的设计需求。
2. 栅格化文字图层
在图层面板中,选中文字图层,点击右键选择“栅格化文字”,将文字图层转换为普通图层。
3. 添加斜面和浮雕效果
双击栅格化后的文字图层,打开图层样式对话框。在“样式”选项下,选择“斜面和浮雕”效果。根据需要调整斜面和浮雕的参数,如大小、深度和角度等。这些设置会让文字边缘产生立体感。
4. 复制并调整图层
选中栅格化后的文字图层,按住Alt键不放,同时按方向键上键和右键进行复制。多次复制后,你会看到文字产生了层次感,立体感也随之增强。你可以根据需要调整每个复制图层的位置和透明度,以获得最佳的立体效果。
5. 添加渐变叠加效果
为了增加文字的质感和立体感,你可以给其中一个或多个图层添加渐变叠加效果。双击图层,打开图层样式对话框,选择“渐变叠加”选项。设置渐变颜色和角度,使文字呈现出渐变效果。
6. 添加高光效果
为了进一步增强立体感,你可以给文字添加高光效果。首先,合并所有文字图层,然后按住Ctrl键点击合并后的图层缩略图,调出文字选区。新建一个图层,选择画笔工具,用柔边笔刷在选区内涂抹出高光部分。你可以通过调整图层不透明度和使用蒙版来修改和细化高光效果。
7. 添加投影效果
最后,你可以给文字添加投影效果,使其更加贴合背景,增强整体立体感。双击图层,打开图层样式对话框,选择“投影”选项。设置投影的颜色、距离、大小和角度等参数,以获得满意的投影效果。
注意事项
1. 图层的使用:在制作立体字的过程中,图层的使用非常重要。不要害怕创建多个图层,图层越多,你可以调整的空间就越大,最终的立体效果也会越好。
2. 字体选择:在选择字体时,尽量选择立体感较强的字体,这样会使最终的立体效果更加明显。
3. 耐心和细心:在添加高光和投影效果时,需要耐心和细心。不要急于求成,通过反复修改和调整,你可以获得更加逼真和细腻的立体效果。
4. 创意和实践:掌握基础方法后,不要局限于固定的参数和效果。通过创意和实践,你可以创造出独一无二的立体字效果。
通过以上两种方法,你可以在Photoshop中轻松制作出立体字效果。无论是利用3D功能还是图层样式,都能为你的设计作品增添视觉层次感和吸引力。希望这篇文章能帮助你掌握这一技巧,并在未来的设计工作中发挥更大的创造力。
- 上一篇: 小米手机轻松开启精美画报指南
- 下一篇: 轻松学会:如何彻底卸载猎鹰浏览器
-
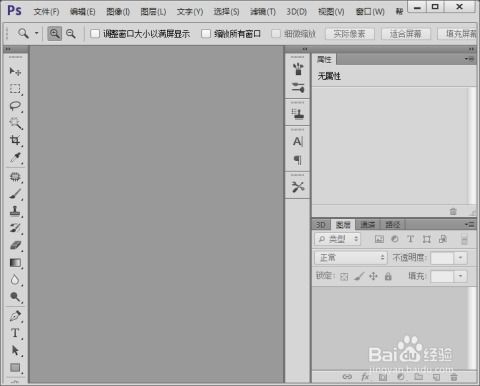 PS技巧大揭秘:打造逼真铜板雕刻文字效果资讯攻略12-07
PS技巧大揭秘:打造逼真铜板雕刻文字效果资讯攻略12-07 -
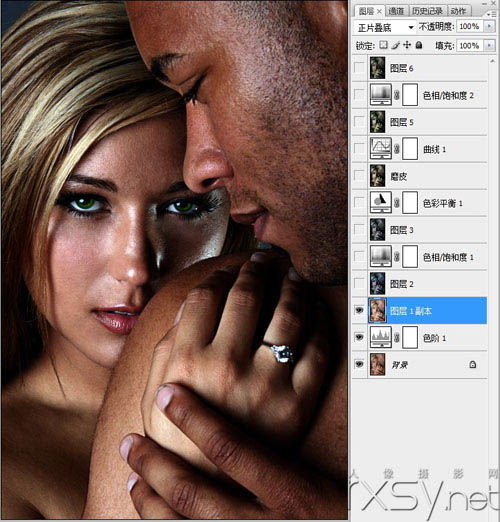 掌握PS技巧:轻松打造炫酷暗调蓝光非主流大片资讯攻略11-25
掌握PS技巧:轻松打造炫酷暗调蓝光非主流大片资讯攻略11-25 -
 PS技巧大揭秘:轻松打造独特非主流风格照片资讯攻略11-12
PS技巧大揭秘:轻松打造独特非主流风格照片资讯攻略11-12 -
 打造炫酷霓虹灯渐变背景:PS实用教程资讯攻略11-25
打造炫酷霓虹灯渐变背景:PS实用教程资讯攻略11-25 -
 打造炫酷QQ空间:真人秀与照片秀轮播技巧大揭秘资讯攻略11-27
打造炫酷QQ空间:真人秀与照片秀轮播技巧大揭秘资讯攻略11-27 -
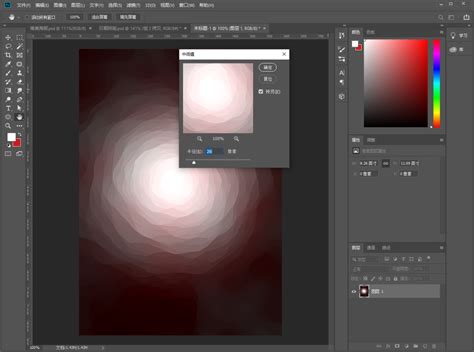 打造照片纵深感:PS技巧揭秘资讯攻略11-19
打造照片纵深感:PS技巧揭秘资讯攻略11-19