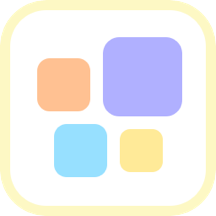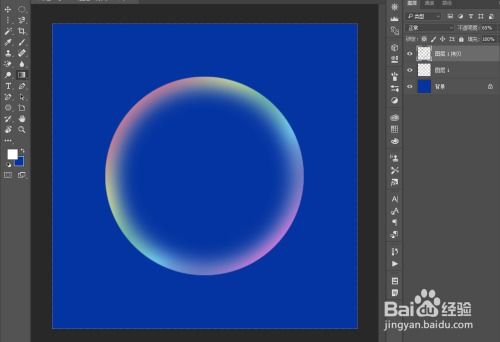PS技巧大揭秘:打造逼真铜板雕刻文字效果
怎样在PS中给文字添加铜板雕刻效果
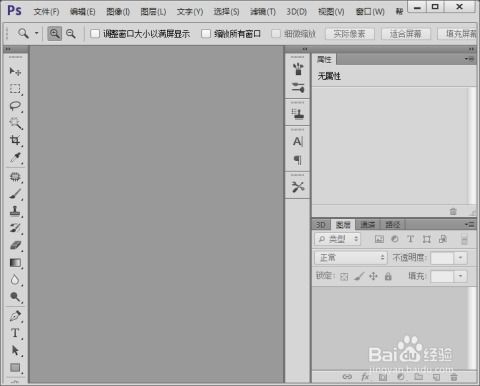
在Photoshop(简称PS)中给文字添加铜板雕刻效果,可以极大地提升设计作品的质感和视觉效果。本文将详细介绍如何在PS中实现这一效果,帮助读者掌握这一实用技能。
一、准备工作
在开始之前,请确保你已经安装了Photoshop软件,并且熟悉其基本操作。此外,准备好一张图片作为背景(可选),以便更好地展示文字效果。
二、打开Photoshop并创建新文件
1. 启动Photoshop:双击桌面上的Photoshop图标,启动软件。
2. 创建新文件:点击菜单栏中的“文件”->“新建”,在弹出的对话框中设置文件的宽度、高度、分辨率等参数。通常,宽度和高度可以根据需要设置,分辨率建议设置为300像素/英寸,以确保打印质量。
三、输入文字
1. 选择文字工具:在工具栏中找到“文字工具”(快捷键T),点击它。
2. 输入文字:在画布上点击,然后输入你想要添加铜板雕刻效果的文字。你可以通过调整字体、字号、颜色等属性来设置文字的外观。
四、添加铜板雕刻效果
1. 选中文字图层:在图层面板中,确保你选中的是包含文字的图层。
2. 打开滤镜菜单:点击菜单栏中的“滤镜”。
3. 选择像素化:在滤镜菜单中,找到并点击“像素化”。
4. 应用铜板雕刻效果:在像素化子菜单中,选择“铜板雕刻”。在弹出的对话框中,你可以选择不同的雕刻类型,如“精细点”、“粗网点”等。根据你的需求,选择一个合适的类型,然后点击“确定”。
五、调整效果
1. 栅格化文字图层:在某些情况下,你可能需要先栅格化文字图层才能应用某些滤镜效果。在图层面板中,右键点击文字图层,选择“栅格化图层样式”。
2. 进一步调整:如果你对铜板雕刻效果不满意,可以通过调整图层的不透明度、混合模式等属性来进一步改善效果。此外,你还可以使用其他滤镜或图层样式来增强文字的质感。
六、添加其他效果(可选)
为了增强文字的视觉效果,你还可以尝试添加一些其他效果,如边缘破损效果、阴影效果等。
1. 添加边缘破损效果:
点击菜单栏中的“滤镜”->“素描”->“撕边”。
在弹出的对话框中,调整参数直到你满意为止。你可以尝试改变“图像平衡”、“对比度”和“平滑度”等参数来得到不同的效果。
2. 添加阴影效果:
在图层面板中,双击文字图层以打开图层样式对话框。
在“投影”选项卡中,勾选“投影”选项,并调整参数如“距离”、“扩展”、“大小”和“角度”等,以创建逼真的阴影效果。
七、保存文件
完成所有调整后,你可以将文件保存为PSD格式(保留所有图层和效果),以便将来进行编辑。如果你需要将文件用于打印或网页发布,可以将其保存为JPEG、PNG等格式。
八、示例演示
以下是一个具体的示例,演示如何在PS中给文字添加铜板雕刻效果:
1. 打开Photoshop并创建新文件:
宽度:800像素
高度:600像素
分辨率:300像素/英寸
背景颜色:白色
2. 输入文字:
使用文字工具输入“铜板雕刻效果”六个字。
字体:宋体
字号:72点
颜色:黑色
3. 应用铜板雕刻效果:
选中文字图层。
点击菜单栏中的“滤镜”->“像素化”->“铜板雕刻”。
在弹出的对话框中,选择“精细点”类型,然后点击“确定”。
4. 调整效果:
如果觉得效果太强烈,可以降低图层的不透明度。
也可以尝试添加一些其他滤镜效果,如“模糊”->“高斯模糊”,以柔化边缘。
5. 添加阴影效果:
在图层面板中,双击文字图层以打开图层样式对话框。
在“投影”选项卡中,勾选“投影”选项。
调整参数如“距离”为10像素、“扩展”为20%、“大小”为10像素、“角度”为135度等。
6. 保存文件:
点击菜单栏中的“文件”->“保存为”。
在弹出的对话框中,选择保存位置、文件名和文件格式(如JPEG)。
点击“保存”按钮,然后在弹出的JPEG选项对话框中调整质量等参数,最后点击“确定”。
通过以上步骤,你就可以在Photoshop中给文字添加铜板雕刻效果了。这一效果不仅适用于文字设计,还可以用于制作各种具有质感和纹理的图像元素。希望本文对你有所帮助!
-
 创意PS之爱文字艺术制作资讯攻略12-07
创意PS之爱文字艺术制作资讯攻略12-07 -
 打造炫酷立体字,PS技巧大揭秘!资讯攻略11-25
打造炫酷立体字,PS技巧大揭秘!资讯攻略11-25 -
 PS技巧大揭秘:轻松打造独特非主流风格照片资讯攻略11-12
PS技巧大揭秘:轻松打造独特非主流风格照片资讯攻略11-12 -
 PS打造烫金效果教程资讯攻略12-04
PS打造烫金效果教程资讯攻略12-04 -
 PS磨皮技巧大揭秘:三种高效实用方法资讯攻略11-20
PS磨皮技巧大揭秘:三种高效实用方法资讯攻略11-20 -
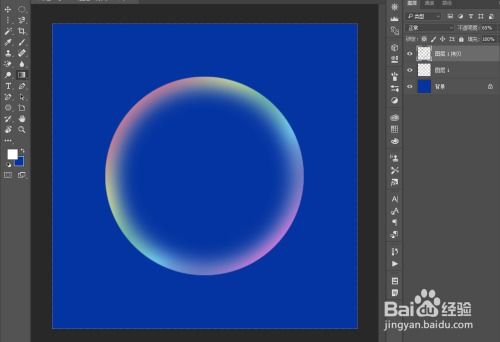 创意PS技巧:打造梦幻彩色气泡效果资讯攻略11-17
创意PS技巧:打造梦幻彩色气泡效果资讯攻略11-17