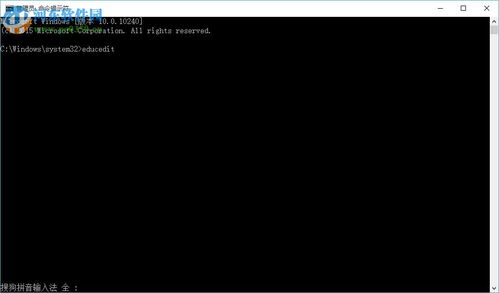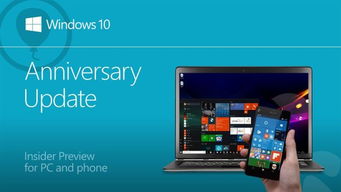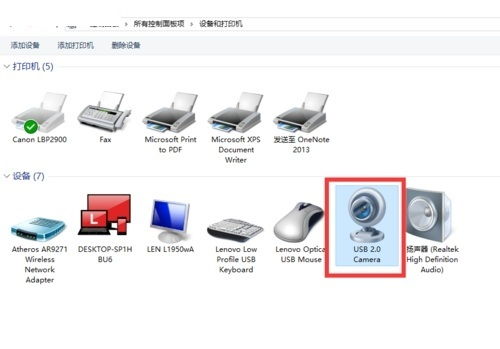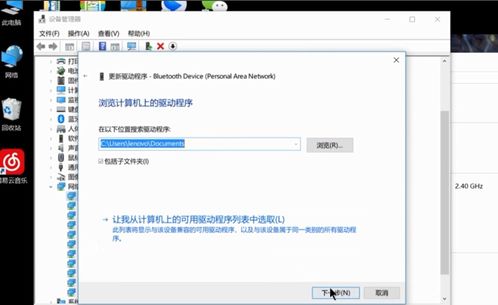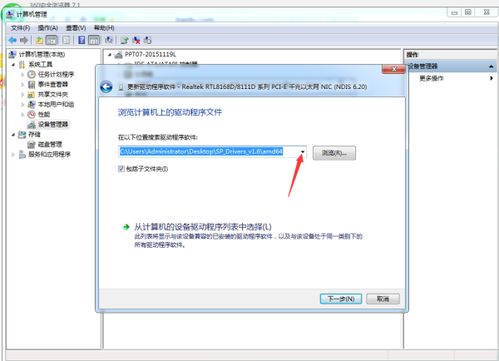Windows 10造字程序使用指南
在Windows 10系统中,造字程序是一个强大的工具,它允许用户创建自定义的字符或字体,以满足个性化需求。无论你是想要设计一个独特的签名,还是创建一个特殊的符号,造字程序都能帮你实现。下面,我们就来详细了解一下Windows 10造字程序的使用方法。

一、找到并打开造字程序
Windows 10中的造字程序可以通过多种方式打开。以下是几种常用的方法:

1. 通过搜索打开

按下键盘上的`Win + Q`键,调出搜索框。

输入“专用字符编辑程序”或“造字程序”,然后按回车键。
系统会搜索并列出相关程序,点击“专用字符编辑程序”即可打开。
2. 通过运行窗口打开
按下键盘上的`Win + R`键,打开运行窗口。
输入`eudcedit`,然后点击“确定”按钮。
这将直接打开造字程序的选择代码页面。
3. 通过控制面板安装并打开
在“控制面板”中找到“添加/删除程序”并双击打开。
点击“Windows安装程序”,然后选择“附件”。
点击“详细信息”,勾选“TrueType造字程序”或类似的选项进行安装。
安装完成后,可以通过“开始”菜单找到并打开造字程序。
二、选择代码和进入编辑器
当你成功打开造字程序后,系统会提示你选择代码。这一步是为了确定你创建的字符在系统中的唯一标识符。
1. 选择代码
在选择代码对话框中,你会看到一个由空白小方格组成的区域。
点击一个空白方格(如AAA1),然后点击“确定”。
注意记录你选择的代码,因为以后需要通过这个代码来调用你创建的字符。
2. 进入编辑器
选择代码后,你会进入造字程序的编辑窗口。
在这个窗口中,你可以使用鼠标和左侧的编辑工具来设计你的字符。
三、设计字符
造字程序的编辑窗口提供了丰富的工具,让你能够自由地设计字符。以下是几个常用的工具和功能:
1. 画笔工具
使用画笔工具可以在编辑区域中自由绘制。
你可以调整画笔的大小、颜色和形状,以适应不同的设计需求。
2. 橡皮擦工具
橡皮擦工具可以用来擦除不需要的部分。
同样,你可以调整橡皮擦的大小和形状。
3. 选择工具
选择工具可以用来选中并移动编辑区域中的对象。
这对于调整字符的布局非常有用。
4. 缩放工具
缩放工具可以让你放大或缩小编辑区域,以便更精细地进行设计。
5. 其他工具
还有一些其他的工具,如直线、矩形、圆形等,可以帮助你创建更复杂的字符。
四、保存和使用字符
设计完成后,你需要将字符保存到系统中,以便以后使用。
1. 保存字符
在编辑完成后,点击“文件”菜单,然后选择“保存字符”。
系统会提示你保存的位置和文件名。通常,你不需要更改这些设置,只需点击“确定”即可。
2. 查看字符
要查看你创建的字符,可以打开字符映射表(字符映射器)。
按下`Win + R`键,输入`charmap`,然后点击“确定”。
在字符映射表中,选择“所有字体”或“专用字符”,然后找到你创建的字符。
3. 使用字符
现在,你可以在任何支持Unicode的文本编辑器或应用程序中使用你创建的字符了。
只需输入你选择的代码(如AAA1),然后按下`Alt + X`(在某些应用程序中可能是其他快捷键),即可插入字符。
五、其他注意事项
1. 字符的兼容性
你创建的字符可能在某些应用程序或操作系统中不兼容。因此,在设计字符时,请尽量使用简单的形状和颜色,以确保兼容性。
2. 备份字符
建议你定期备份你创建的字符。你可以将字符文件保存在外部存储设备或云存储中,以防止数据丢失。
3. 法律限制
在创建和使用自定义字符时,请确保你遵守相关的法律法规和版权要求。不要侵犯他人的知识产权。
六、示例:创建个性化签名
下面是一个简单的示例,演示如何使用造字程序创建一个个性化签名。
1. 准备签名图片
在一张干净的白纸上,用彩色或黑色较粗的签字笔签上你的个性签名。
用手机拍照或打印机扫描成图片。
2. 提取签名笔迹
使用图像处理软件(如Photoshop或algolabphotovector)处理图片,提取签名笔迹。
将处理后的图片保存为矢量图或位图格式(如SVG或PNG)。
3. 导入签名到造字程序
打开造字程序,并选择一个空白代码。
在编辑窗口中,使用“粘贴”功能将签名图片导入到编辑区域中。
根据需要调整签名的大小和位置。
4. 保存和使用签名
保存你创建的签名字符。
在字符映射表中找到并使用你的签名字符。
通过Windows 10造字程序,你可以轻松地创建个性化的字符和字体。无论你是想要设计独特的签名、创建特殊的符号,还是进行更复杂的字体设计,造字程序都能满足你的需求。希望这篇文章能帮助你更好地了解和使用Windows 10造字程序。
-
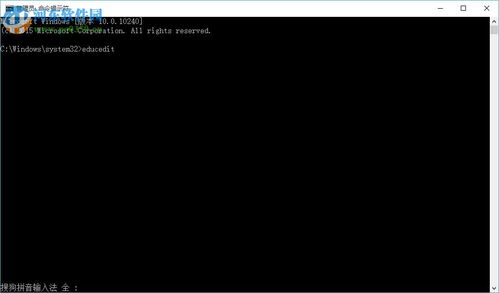 打造个性化奇字:探索操作系统内置造字程序的奇妙之旅资讯攻略11-16
打造个性化奇字:探索操作系统内置造字程序的奇妙之旅资讯攻略11-16 -
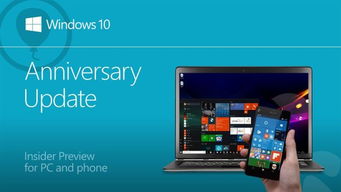 轻松掌握:如何更新Wind10监视器驱动程序资讯攻略01-31
轻松掌握:如何更新Wind10监视器驱动程序资讯攻略01-31 -
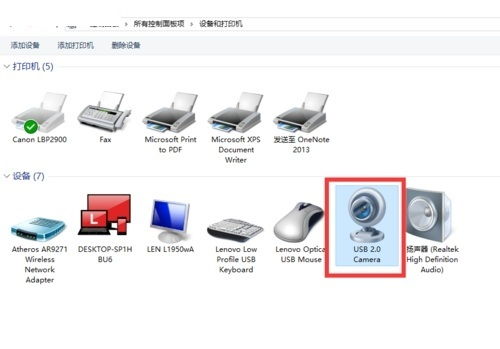 Win10系统怎么安装摄像头驱动程序?资讯攻略12-07
Win10系统怎么安装摄像头驱动程序?资讯攻略12-07 -
 掌握Win10兼容性设置,轻松解决应用运行难题资讯攻略11-15
掌握Win10兼容性设置,轻松解决应用运行难题资讯攻略11-15 -
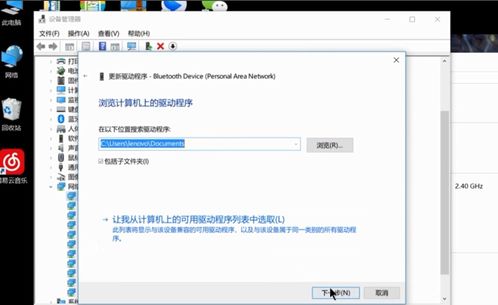 如何在电脑上安装Windows 10系统的无线网卡驱动程序资讯攻略11-27
如何在电脑上安装Windows 10系统的无线网卡驱动程序资讯攻略11-27 -
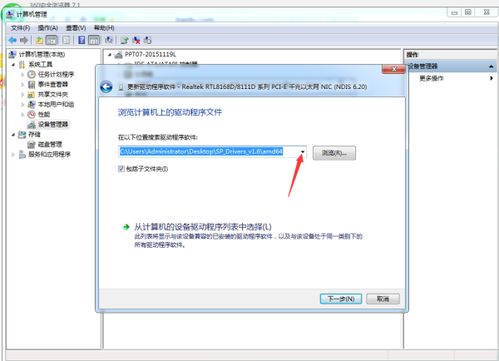 如何在Win10中添加无线网卡驱动程序?资讯攻略11-28
如何在Win10中添加无线网卡驱动程序?资讯攻略11-28