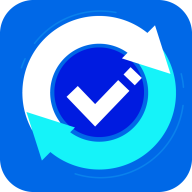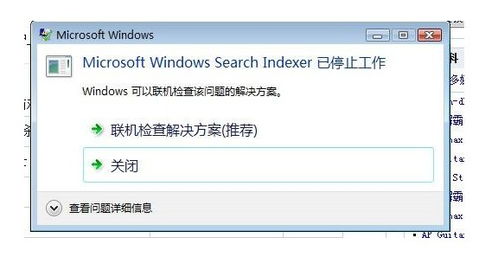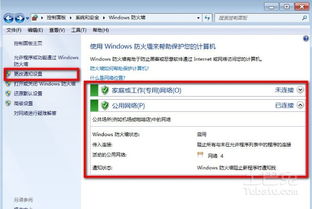禁用并删除Windows Search的searchindexer.exe
在现代计算机使用中,Windows Search功能虽然能帮助用户快速查找文件,但它也会占用系统资源,特别是在资源有限的电脑上,可能会导致系统性能下降。对于不需要这个功能或希望释放系统资源的用户来说,彻底禁用searchindexer.exe并删除Windows Search是一个很好的选择。以下将详细介绍如何彻底禁用searchindexer.exe和删除Windows Search,包括相关注意事项,以便用户能够轻松理解和操作。
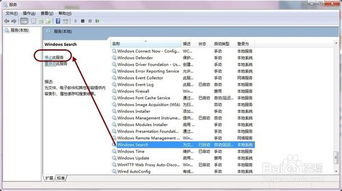
彻底禁用searchindexer.exe和删除Windows Search
一、了解searchindexer.exe和Windows Search
SearchIndexer.exe是Windows Vista和Windows 7中用于桌面搜索引擎的索引程序。它会在计算机空闲时自动扫描索引位置的文件名、属性信息和给定类别的文件内容。默认索引位置包括桌面、收藏夹、开始菜单、系统目录,以及在Windows 7中添加到Libraries的目录。然而,如果计算机配置不高,特别是没有配备多核心CPU和2GB以上内存的电脑,SearchIndexer.exe在自动索引文件时可能会占用大量CPU资源,严重影响系统性能。

Windows Search是一个内置的搜索服务,依赖于SearchIndexer.exe进程来建立和维护索引数据库,数据库文件通常是Windows.edb,它随着索引文件增多而不断增大,可能占用大量磁盘空间。
二、禁用searchindexer.exe和Windows Search的方法
1. 临时关闭Windows Search服务
首先,可以通过服务管理器临时关闭Windows Search服务。
1. 打开运行对话框:按下Win+R键,输入`services.msc`,然后按回车键。
2. 找到Windows Search服务:在服务列表中,找到“Windows Search”。
3. 停止服务:选中“Windows Search”服务,点击左上角的“停止”按钮。
此时,SearchIndexer.exe进程虽然会被停止,但可能仍然存在于任务管理器中。
2. 结束SearchIndexer.exe进程
为了确保SearchIndexer.exe完全停止,可以手动结束其进程。
1. 打开任务管理器:按下Ctrl+Shift+Esc键,或右键点击任务栏选择“任务管理器”。
2. 找到SearchIndexer.exe进程:在“进程”选项卡中,找到并选中“SearchIndexer.exe”。
3. 结束进程:点击“结束进程”,然后确定。
3. 禁用Windows Search服务自动启动
为了防止Windows Search服务在系统重启后自动启动,可以将其设置为禁用。
1. 回到服务管理器:确保“services.msc”窗口仍然打开。
2. 设置启动类型为禁用:右键点击“Windows Search”,选择“属性”,将启动类型设置为“禁用”。
3. 应用并确定:点击“应用”,然后点击“确定”。
4. 彻底卸载Windows Search功能
为了让系统更干净简洁,可以选择彻底卸载Windows Search功能。
1. 打开控制面板:点击“开始”菜单,选择“控制面板”。
2. 打开或关闭Windows功能:在控制面板中,找到“程序”下的“卸载程序”,点击“打开或关闭Windows功能”。
3. 取消选中Windows Search:在Windows功能列表中,找到“Windows Search”,取消其前面的勾选。
4. 重启电脑:点击“确定”,然后重启电脑,以完成卸载。
5. 删除Windows.edb文件(可选)
如果Windows.edb文件占用了大量磁盘空间,可以选择删除并重建它。
1. 确保Windows Search服务已停止:按照之前的步骤停止Windows Search服务并结束SearchIndexer.exe进程。
2. 定位Windows.edb文件:默认情况下,Windows.edb文件位于`C:\ProgramData\Microsoft\Search\Data\Applications\Windows`。
3. 删除Windows.edb文件:右键点击Windows.edb文件,选择“删除”。
4. 重建索引:打开控制面板,进入“索引选项”,点击“高级”选项卡,在“索引设置”中选择“重建”。
注意:删除Windows.edb文件会导致所有索引信息丢失,重建索引可能需要一些时间。
三、更改索引文件存储位置和碎片处理
如果C盘空间不足,但其他硬盘空间充裕,可以更改Windows.edb文件的存储位置。
1. 打开索引选项:在控制面板中,找到并点击“索引选项”。
2. 选择新的存储位置:点击“高级”选项卡,在“索引设置”中选择新的存储位置。
此外,对索引文件进行碎片处理也可以减少Windows.edb文件的大小。
1. 打开命令提示符:按下Win+R键,输入`cmd`,然后按回车键。
2. 输入命令:依次输入以下命令:
`sc config wsearch start=disabled`(防止Windows搜索服务关闭后自动启动)
`net stop wsearch`(停止Windows搜索服务)
`esentutl.exe /d %AllUsersProfile%\Microsoft\Search\Data\Applications\Windows\Windows.edb`(使用命令整理Windows.edb文件)
`sc config wsearch start=delayed-auto`(将Windows搜索服务改为延迟启动)
`net start wsearch`(启动Windows搜索服务)
四、注意事项
1. 重启电脑:在完成上述操作后,最好重启一下电脑,以确保所有更改生效。
2. 系统性能:禁用Windows Search功能后,系统搜索速度可能会变慢,因为将不再使用索引。如果经常需要搜索文件,请谨慎考虑是否禁用。
3. 第三方工具:对于需要高效搜索功能的用户,可以考虑使用第三方工具,如Everything,它们通常比内置搜索更快且占用资源更少。
通过以上步骤,用户可以彻底禁用searchindexer.exe并删除Windows Search功能,从而释放系统资源,提升计算机性能。对于不需要频繁使用搜索功能的用户来说,这是一个很好的优化选择。
- 上一篇: Windows 10造字程序使用指南
- 下一篇: 轻松搞定!Word兼容性问题的全面解决方案
-
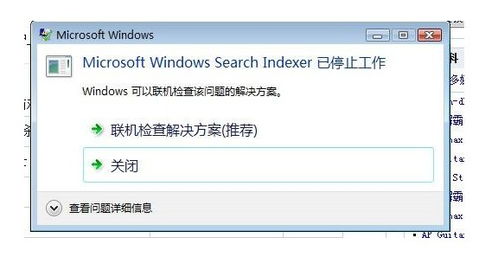 一键禁用searchindexer.exe,彻底告别Windows Search烦恼!资讯攻略01-23
一键禁用searchindexer.exe,彻底告别Windows Search烦恼!资讯攻略01-23 -
 轻松解锁:管理员禁用注册表编辑的解决妙招资讯攻略11-14
轻松解锁:管理员禁用注册表编辑的解决妙招资讯攻略11-14 -
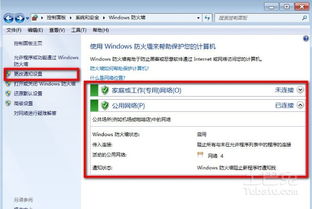 轻松搞定!如何一键关闭Windows安全警报资讯攻略11-11
轻松搞定!如何一键关闭Windows安全警报资讯攻略11-11 -
 如何禁用电脑DVD光驱的刻录功能仅保留读取功能资讯攻略11-18
如何禁用电脑DVD光驱的刻录功能仅保留读取功能资讯攻略11-18 -
 Administrator账户消失后的电脑处理方法资讯攻略11-09
Administrator账户消失后的电脑处理方法资讯攻略11-09 -
 如何轻松删除Win11系统中的Windows.old文件夹?资讯攻略01-24
如何轻松删除Win11系统中的Windows.old文件夹?资讯攻略01-24