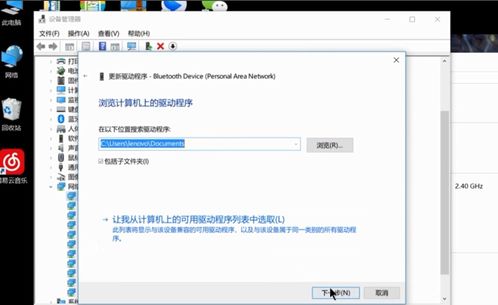如何在Win10中添加无线网卡驱动程序?
Win10怎么添加无线网卡驱动?
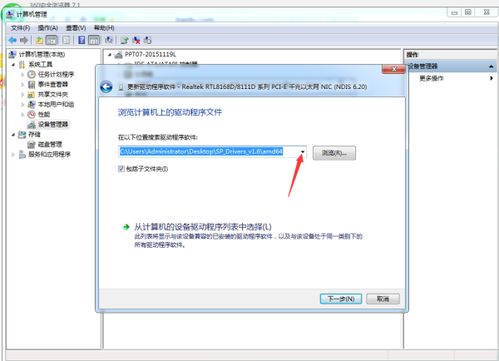
在使用Windows 10操作系统的过程中,无线网卡驱动的安装是确保无线网络正常连接的重要步骤。无论是更换硬件、重新安装系统还是驱动程序损坏,正确安装无线网卡驱动都是必要的。以下将从不同维度详细介绍如何在Win10中添加无线网卡驱动。
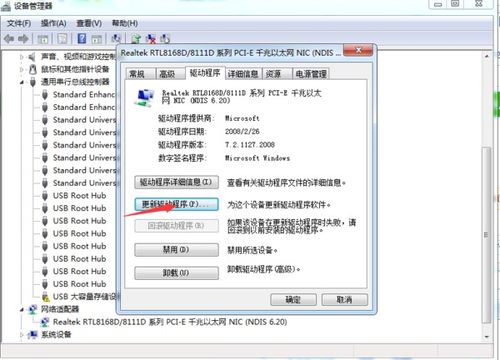
一、通过设备管理器安装
设备管理器是Windows系统自带的一个工具,用于管理计算机的硬件设备及其驱动程序。以下是通过设备管理器安装无线网卡驱动的步骤:
1. 右键点击“此电脑”:在桌面上找到“此电脑”图标,右键点击它。
2. 选择“属性”:在弹出的菜单中选择“属性”,进入系统属性界面。
3. 进入设备管理器:在系统属性界面中,找到并点击左上角的“设备管理器”选项。
4. 展开“网络适配器”:在设备管理器中,找到并点击“网络适配器”选项,以展开该类别下的设备列表。
5. 更新驱动程序:在展开的列表中,找到你的无线网卡设备,右键点击它,选择“更新驱动程序”。
6. 选择驱动程序来源:在弹出的对话框中,选择“浏览我的计算机以查找驱动程序软件”。
7. 添加驱动程序:按照提示添加你已经下载好的驱动程序,或者选择自动搜索驱动程序,然后点击“下一步”完成安装。
二、通过官方网站下载驱动
如果设备管理器中的更新驱动程序选项无法找到适合的驱动,或者你需要安装特定版本的驱动程序,可以通过官方网站下载。以下是具体步骤:
1. 访问官方网站:打开浏览器,访问你的电脑制造商或无线网卡制造商的官方网站,例如联想、戴尔、Intel、Realtek等。
2. 选择支持页面:在官方网站中找到支持页面,通常位于“服务与支持”、“下载中心”或类似的菜单项中。
3. 输入设备信息:在支持页面中,输入你的电脑型号和操作系统(Windows 10),然后选择相应的驱动下载。
4. 下载驱动:在驱动列表中,找到无线网卡驱动,点击下载。下载完成后,双击驱动程序安装文件,按照提示完成安装。
三、使用第三方驱动安装软件
对于不熟悉硬件和驱动程序的用户,使用第三方驱动安装软件可以简化安装过程。这些软件通常会自动检测硬件并推荐适合的驱动程序。以下是使用第三方驱动安装软件的步骤:
1. 下载并安装软件:从官方网站或可靠的下载源下载第三方驱动安装软件,如驱动精灵、驱动人生等。
2. 运行软件:安装完成后,运行软件。软件会自动检测你的硬件设备。
3. 选择无线网卡驱动:在检测到的硬件列表中,找到无线网卡设备,点击更新或安装驱动程序。
4. 等待安装完成:按照软件的提示,等待驱动程序下载并安装完成。
四、安装驱动后的网络设置
安装好无线网卡驱动后,还需要进行一些网络设置,以确保无线网络能够正常工作。以下是一些常见的网络设置步骤:
1. 打开网络设置:点击任务栏右下角的网络图标,选择“网络和Internet设置”。
2. 开启Wi-Fi:在网络和Internet设置中,点击“Wi-Fi”,确保Wi-Fi开关已打开。
3. 连接无线网络:选择你要连接的无线网络,输入密码(如果有),然后点击“连接”。
4. 检查连接状态:连接成功后,你可以在网络设置中查看连接状态,确保无线网络连接正常。
五、驱动更新与优化
为了确保无线网卡的性能和稳定性,定期更新驱动程序是非常有必要的。此外,还可以进行一些优化设置,以提高无线网络的速度和稳定性。
1. 定期检查驱动更新:通过设备管理器或第三方驱动安装软件,定期检查无线网卡的驱动程序是否有更新。如果有更新,及时进行安装。
2. 更新无线路由器固件:为了获得最佳的无线网络性能,确保你的无线路由器固件已更新至最新版本。
3. 选择合适的频段和信道:在无线路由器设置中,选择合适的频段(2.4GHz或5GHz)和信道,以减少干扰,提高无线网络速度和稳定性。
4. 优化网络设置:在Windows 10中,可以通过一些网络设置来优化无线网络性能,如关闭不必要的网络服务和应用程序、限制后台流量等。
六、常见问题与解决方案
在安装无线网卡驱动的过程中,可能会遇到一些常见问题。以下是一些常见问题的解决方案:
1. 驱动程序无法安装:如果驱动程序无法安装,可能是由于驱动程序不兼容或系统权限不足。尝试下载最新的驱动程序,并以管理员身份运行安装程序。
2. 无线网络无法连接:如果安装好驱动程序后仍然无法连接无线网络,可能是网络设置问题或无线信号弱。检查网络设置,确保无线网络开关已打开,并选择正确的无线网络进行连接。此外,可以尝试重置网络设置或更新无线路由器固件。
3. 无线网络速度慢:如果无线网络速度慢,可能是由于信号干扰或网络拥堵。尝试更改无线路由器的频段和信道,或调整无线路由器的位置,以减少干扰和提高信号质量。
4. 驱动程序异常:如果驱动程序出现异常,如设备管理器中显示感叹号或问号,可以尝试卸载驱动程序并重新安装。在设备管理器中右键点击无线网卡设备,选择“卸载设备”,然后重新运行驱动程序安装程序进行安装。
七、总结
通过以上步骤,你可以在Windows 10中成功添加无线网卡驱动,并确保无线网络能够正常工作。在安装驱动程序的过程中,需要注意选择正确的驱动程序版本和来源,以避免出现兼容性问题。此外,定期更新驱动程序和优化网络设置也是确保无线网络性能和稳定性的重要措施。如果遇到任何问题,可以咨询电脑或无线网卡制造商的技术支持,或寻求专业人士的帮助。
- 上一篇: 寻找QQ炫舞情侣装自定义透明背景美图
- 下一篇: 打造易拉罐WiFi信号增强器的简易方法
-
 如何在电脑上安装Win10系统的无线网卡驱动?资讯攻略11-06
如何在电脑上安装Win10系统的无线网卡驱动?资讯攻略11-06 -
 轻松学会:为Win10电脑安装无线网卡驱动的步骤资讯攻略11-12
轻松学会:为Win10电脑安装无线网卡驱动的步骤资讯攻略11-12 -
 Win10系统下Realtek瑞昱RTL8187无线网卡驱动安装指南资讯攻略11-22
Win10系统下Realtek瑞昱RTL8187无线网卡驱动安装指南资讯攻略11-22 -
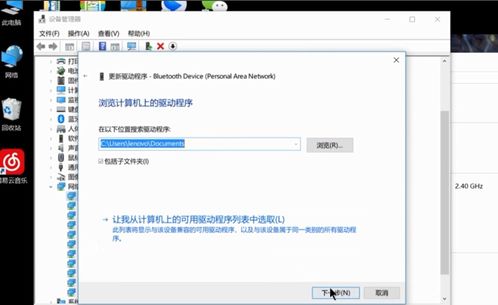 如何在电脑上安装Windows 10系统的无线网卡驱动程序资讯攻略11-27
如何在电脑上安装Windows 10系统的无线网卡驱动程序资讯攻略11-27 -
 Win10系统下IPv4无网络访问权限该怎么解决?资讯攻略11-26
Win10系统下IPv4无网络访问权限该怎么解决?资讯攻略11-26 -
 如何在Win10桌面上添加'此电脑'图标资讯攻略11-09
如何在Win10桌面上添加'此电脑'图标资讯攻略11-09