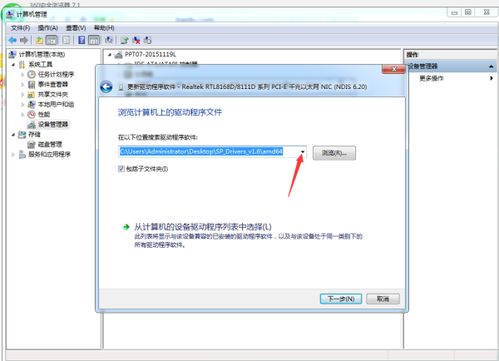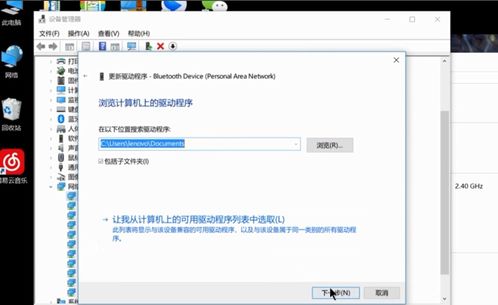Win10系统怎么安装摄像头驱动程序?
Win10如何装摄像头驱动?
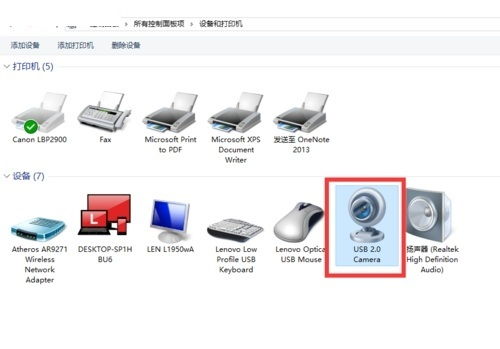
在Windows 10操作系统中,摄像头是一种非常实用的硬件设备,无论是进行视频通话、拍照还是进行直播,摄像头都发挥着重要的作用。然而,要使摄像头正常工作,驱动程序是不可或缺的关键组件。没有正确安装或更新驱动程序,摄像头将无法发挥其应有的功能。本文将详细介绍在Windows 10系统中如何安装或更新摄像头驱动程序,确保摄像头能够正常工作。

一、系统自带的驱动更新
Windows 10系统具备自动识别和安装大多数硬件设备驱动程序的能力,包括摄像头设备。以下是使用系统自带功能进行驱动更新的步骤:

1. 连接摄像头:

如果是外置摄像头,首先需要将摄像头通过USB端口连接到计算机上。内置摄像头则无需此步骤。
2. 检查系统更新:
打开“设置”,选择“更新与安全”,然后点击“Windows 更新”。点击“检查更新”,系统会自动检查并下载可用的更新,包括摄像头驱动程序的更新。
3. 安装可选更新:
如果系统更新中没有找到摄像头的驱动程序,可以点击“高级选项”,然后选择“可选更新”。在这里查看是否有摄像头的驱动程序更新,如果有,则选择并安装。
4. 测试摄像头:
安装完成后,重启电脑。然后打开“相机”应用或其他需要使用摄像头的应用,测试摄像头是否正常工作。
二、设备管理器手动安装或更新驱动程序
如果系统自带的驱动更新功能未能解决问题,可以通过设备管理器手动安装或更新驱动程序。以下是详细步骤:
1. 打开设备管理器:
按下Win + X键组合,选择“设备管理器”,打开设备管理器窗口。
2. 找到摄像头设备:
在设备管理器窗口中,展开“照相机”或“图像设备”选项,查看是否有摄像头设备显示。如果没有,可能需要点击“操作”菜单中的“扫描检测硬件改动”。
3. 更新驱动程序:
右键点击摄像头设备,选择“更新驱动程序”。在弹出的窗口中,选择“自动搜索更新的驱动程序软件”,Windows 10会自动从网络上搜索匹配的驱动程序并进行安装。
4. 手动安装驱动程序:
如果系统未能找到合适的驱动程序,可以选择“浏览计算机以查找驱动程序软件”,然后指定已经下载好的驱动程序文件或文件夹的位置。这种方法适用于从制造商官网下载的驱动程序。
5. 测试摄像头:
安装完成后,重启电脑。然后再次打开“相机”应用或其他需要使用摄像头的应用,测试摄像头是否正常工作。
三、使用第三方软件安装或更新驱动程序
如果手动安装或更新驱动程序过程繁琐或不成功,可以使用第三方驱动程序管理软件,如“驱动人生”或“驱动精灵”。以下是使用“驱动人生”进行驱动安装的步骤:
1. 下载并安装软件:
从官方网站下载并安装“驱动人生”软件。
2. 扫描硬件信息:
打开软件,切换到“驱动管理”栏目,点击“立即扫描”。软件会自动识别并列出当前电脑上的硬件设备和驱动程序情况。
3. 更新驱动程序:
在扫描结果中找到摄像头设备,选择想要更新的驱动版本,点击“开始升级”。软件会自动下载并安装最新的摄像头驱动程序。
4. 测试摄像头:
安装完成后,重启电脑。然后通过“相机”应用或其他需要使用摄像头的应用,测试摄像头是否正常工作。
四、安装外置摄像头驱动程序的详细步骤
对于外置摄像头,安装驱动程序的步骤可能更加具体,以下是详细的步骤:
1. 确认摄像头型号:
在开始安装驱动程序之前,确认你的外置摄像头的品牌和型号。这将有助于你下载正确的驱动程序。
2. 下载驱动程序:
访问摄像头制造商的官方网站,下载适用于Windows 10的最新驱动程序。如果不确定摄像头型号,可以使用第三方工具如“驱动人生”或“驱动精灵”来自动检测并下载相应的驱动程序。
3. 连接摄像头:
将外置摄像头通过USB端口连接到计算机上。
4. 打开设备管理器:
按下Win + X键组合,选择“设备管理器”。
5. 找到摄像头设备:
在设备管理器窗口中,展开“照相机”或“图像设备”选项,查看是否有你的摄像头设备显示。如果没有,可能需要点击“操作”菜单中的“扫描检测硬件改动”。
6. 更新驱动程序:
右键点击摄像头设备,选择“更新驱动程序”,然后选择“自动搜索驱动程序软件”。Windows 10会自动从网络上搜索匹配的驱动程序并进行安装。
7. 手动安装驱动程序:
如果系统未能找到合适的驱动程序,需要手动下载驱动程序。访问摄像头制造商的官方网站,下载适用于Windows 10的最新驱动程序。双击下载的驱动程序安装包,按照提示完成安装过程。
8. 重启计算机:
安装完成后,重新启动计算机以确保驱动程序生效。
9. 测试摄像头:
通过QQ或其他视频聊天软件测试摄像头是否正常工作。如果摄像头能够正常进行视频通话或拍照,则说明驱动程序已经成功安装。
五、常见问题及解决方法
在安装摄像头驱动程序的过程中,可能会遇到一些常见问题。以下是一些常见问题及其解决方法:
1. 摄像头无法被识别:
如果摄像头连接后无法被系统识别,可能是USB端口问题或驱动程序问题。尝试更换USB端口,或使用其他计算机测试摄像头是否正常工作。
2. 驱动程序安装失败:
如果驱动程序安装失败,可能是下载的驱动程序不兼容或文件损坏。尝试重新下载驱动程序,或从制造商官网获取最新版本的驱动程序。
3. 摄像头无法正常工作:
如果摄像头驱动程序已经安装,但摄像头无法正常工作,可能是摄像头硬件故障或系统设置问题。尝试在设备管理器中禁用并重新启用摄像头设备,或检查系统隐私设置是否允许应用访问摄像头。
4. 驱动程序版本不匹配:
如果安装了错误的驱动程序版本,可能会导致摄像头无法正常工作或性能下降。确保从制造商官网下载适用于你的摄像头型号和操作系统的驱动程序。
通过以上步骤,你应该能够在Windows 10系统中顺利安装和使用摄像头驱动程序。如果遇到任何问题,可以参考常见问题及解决方法部分,或咨询专业技术人员的帮助。希望本文对你有所帮助!
- 上一篇: 解锁QQ空间大图浏览模式,让你的照片尽显风采!
- 下一篇: 揭秘魔兽世界:探寻黑翼之巢的隐秘路径
-
 如何在电脑上安装Win10系统的无线网卡驱动?资讯攻略11-06
如何在电脑上安装Win10系统的无线网卡驱动?资讯攻略11-06 -
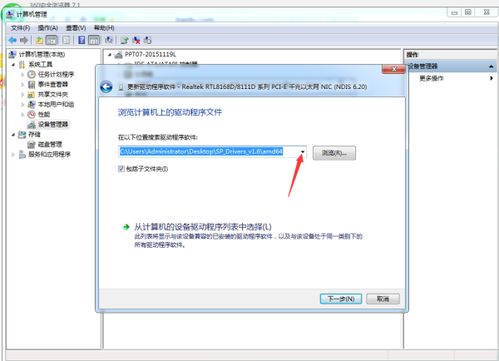 如何在Win10中添加无线网卡驱动程序?资讯攻略11-28
如何在Win10中添加无线网卡驱动程序?资讯攻略11-28 -
 轻松学会:为Win10电脑安装无线网卡驱动的步骤资讯攻略11-12
轻松学会:为Win10电脑安装无线网卡驱动的步骤资讯攻略11-12 -
 Win10系统下Realtek瑞昱RTL8187无线网卡驱动安装指南资讯攻略11-22
Win10系统下Realtek瑞昱RTL8187无线网卡驱动安装指南资讯攻略11-22 -
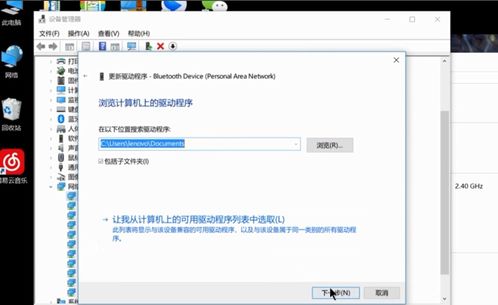 如何在电脑上安装Windows 10系统的无线网卡驱动程序资讯攻略11-27
如何在电脑上安装Windows 10系统的无线网卡驱动程序资讯攻略11-27 -
 Win10安装失败的原因有哪些及如何解决办法?资讯攻略11-09
Win10安装失败的原因有哪些及如何解决办法?资讯攻略11-09