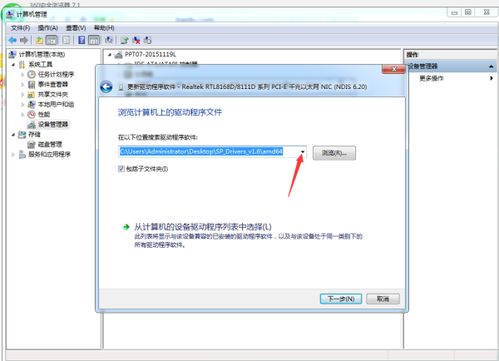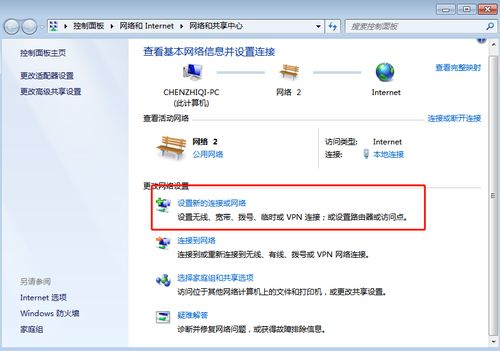如何在电脑上安装Windows 10系统的无线网卡驱动程序
电脑怎么安装Win10系统无线网卡驱动
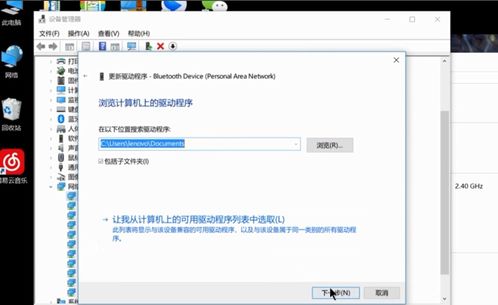
在现代社会中,无线网络已成为我们日常生活中不可或缺的一部分。无论是家庭、办公室还是公共场所,通过无线网络连接互联网已成为一种普遍需求。在Windows 10系统中,安装和配置无线网卡驱动是确保能够顺利连接无线网络的必要步骤。本文旨在详细介绍如何在Windows 10系统中安装无线网卡驱动,为对这方面感兴趣的用户提供帮助。
一、安装前的准备工作
在安装无线网卡驱动之前,用户需要进行一些必要的准备工作,以确保安装过程的顺利进行。
1. 确认无线网卡型号:
首先需要知道计算机中无线网卡的品牌和型号。这些信息通常可以在设备管理器中找到,或者在计算机的说明书中查看。确认型号后,可以前往无线网卡的官方网站查找适合当前操作系统的驱动程序。
2. 访问官方支持:
前往无线网卡制造商的官方网站,在支持或下载页面中找到适用于Windows 10的最新驱动程序。确保下载的驱动程序与操作系统的版本相匹配。
3. 数据备份:
在进行驱动程序安装之前,建议备份计算机中的重要数据,以防在安装过程中出现意外情况导致数据丢失。
二、通过设备管理器安装驱动程序
Windows 10系统提供了一个便捷的工具——设备管理器,用于管理计算机上的硬件设备及其驱动程序。通过设备管理器,可以轻松更新无线网卡的驱动程序。
1. 打开设备管理器:
右键点击桌面上的“此电脑”图标,选择“属性”。
在弹出的窗口中,点击左上角的“设备管理器”。
2. 找到网络适配器:
在设备管理器窗口中,展开“网络适配器”类别。
找到无线网卡设备,通常会带有“Wireless”或“Wi-Fi”等字样。
3. 更新驱动程序:
右键点击无线网卡设备,选择“更新驱动程序”。
在弹出的对话框中,选择“浏览我的计算机以查找驱动程序软件”。
点击“浏览”按钮,找到事先从官方网站下载的驱动程序文件,并选择它。
点击“下一步”,等待系统完成驱动程序的安装。
三、手动下载和安装驱动程序
如果通过设备管理器的自动更新功能无法找到适合的驱动程序,或者需要安装特定版本的驱动程序,可以手动下载并安装。
1. 下载驱动程序:
前往无线网卡制造商的官方网站,在支持或下载页面中找到适用于Windows 10的驱动程序。
下载对应的驱动程序文件,通常是一个压缩包或可执行文件。
2. 安装驱动程序:
如果下载的是压缩包,解压缩后找到安装程序(通常是.exe或.msi文件)。
双击安装程序,按照提示完成驱动程序的安装。在安装过程中,可能需要重新启动计算机以完成安装。
四、使用第三方软件安装驱动程序
除了使用设备管理器或手动下载,还可以使用第三方软件来安装无线网卡驱动程序。这些软件通常会自动检测计算机中的硬件设备,并推荐适合的驱动程序进行安装。
1. 下载并安装第三方软件:
在互联网上搜索并下载可靠的第三方驱动程序安装软件,如驱动精灵、360驱动大师等。
安装软件,并按照提示进行注册或登录。
2. 检测并安装驱动程序:
打开软件,点击“驱动安装”或类似的按钮。
软件会自动检测计算机中的硬件设备,并列出需要更新的驱动程序。
找到无线网卡驱动程序,点击“一键安装”或类似的按钮,等待软件自动下载并安装驱动程序。
五、连接和管理无线网络
安装好无线网卡驱动程序后,就可以连接和管理无线网络了。以下是一些基本步骤:
1. 连接无线网络:
点击任务栏右下角的网络图标,打开网络和共享中心。
在“更改网络设置”中,选择“管理无线网络”。
点击“添加”按钮,选择“手动连接到无线网络”。
输入无线网络的名称(SSID)和安全密钥(密码),点击“下一步”。
等待计算机连接到无线网络。
2. 管理无线网络:
在网络和共享中心中,可以查看已连接的无线网络,并进行管理操作,如断开连接、重新连接、忘记网络等。
右键点击无线网络名称,可以选择相应的管理选项。
六、优化无线网络连接
无线网卡驱动程序不仅负责连接无线网络,还可以通过一些设置优化网络连接,提高速度和稳定性。
1. 调整无线信号强度:
在驱动程序设置界面中,通常可以找到调整无线信号强度的选项。根据实际需求,选择合适的信号强度。
2. 选择最佳的无线信号:
在多个无线网络信号覆盖的区域,驱动程序可以自动选择最佳的无线信号进行连接,以提高网络连接的稳定性和速度。
3. 优化传输速度:
驱动程序可以设置传输速度的模式,如802.11n、802.11ac等。选择适合当前环境的传输速度模式,可以提高数据传输的效率和稳定性。
七、定期更新驱动程序
随着无线技术的不断发展,无线网卡驱动程序也需要不断更新,以支持新的无线网络标准和协议。建议用户定期更新驱动程序,以确保无线网卡的性能和安全性。
1. 检查更新:
可以通过设备管理器中的“更新驱动程序”功能,检查是否有可用的更新。
也可以使用第三方软件,如驱动精灵、360驱动大师等,定期检查并更新驱动程序。
2. 备份旧驱动:
在安装新驱动之前,建议备份旧驱动。如果新驱动不兼容或出现问题,可以使用备份的旧驱动进行恢复。
八、常见问题及解决方案
在安装无线网卡驱动程序的过程中,用户可能会遇到一些问题。以下是一些常见问题及其解决方案:
1. 驱动无法识别网卡:
确认网卡是否正确安装,检查连接是否稳固。
尝试重新安装驱动程序,或更新到最新版本。
2. 无法连接无线网络:
确保无线网络已开启,并检查密码是否正确。
尝试重新连接无线网络,或忘记网络后重新添加。
3. 驱动程序与操作系统不兼容:
下载的驱动程序必须与操作系统的版本相匹配。
如不兼容,需前往制造商官网查找其他版本的驱动程序。
通过以上步骤和注意事项,用户可以在Windows 10系统中顺利安装无线网卡驱动程序,并享受稳定、高效的无线网络连接。希望本文能够为广大用户提供帮助,让无线网络连接变得更加简单和便捷。
- 上一篇: 地暖回水管不热的终极解决方案!
- 下一篇: 《艾尔之光》伊芙转职该如何加点?
-
 如何在电脑上安装Win10系统的无线网卡驱动?资讯攻略11-06
如何在电脑上安装Win10系统的无线网卡驱动?资讯攻略11-06 -
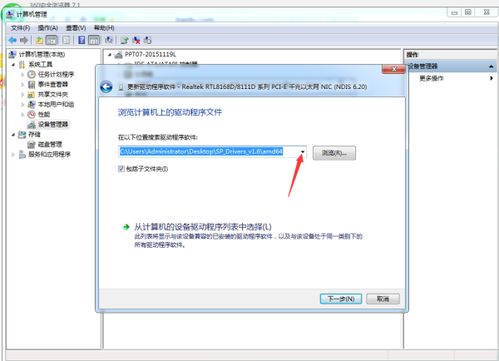 如何在Win10中添加无线网卡驱动程序?资讯攻略11-28
如何在Win10中添加无线网卡驱动程序?资讯攻略11-28 -
 轻松学会:为Win10电脑安装无线网卡驱动的步骤资讯攻略11-12
轻松学会:为Win10电脑安装无线网卡驱动的步骤资讯攻略11-12 -
 Win10系统下Realtek瑞昱RTL8187无线网卡驱动安装指南资讯攻略11-22
Win10系统下Realtek瑞昱RTL8187无线网卡驱动安装指南资讯攻略11-22 -
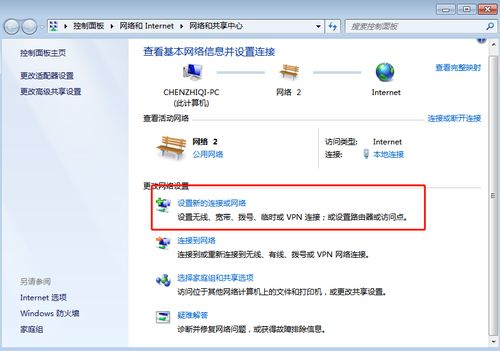 Win7系统如何实现无线网络共享?资讯攻略11-18
Win7系统如何实现无线网络共享?资讯攻略11-18 -
 Windows 7系统下如何开启电脑热点资讯攻略11-14
Windows 7系统下如何开启电脑热点资讯攻略11-14