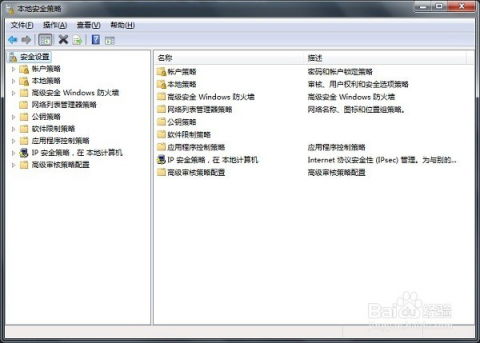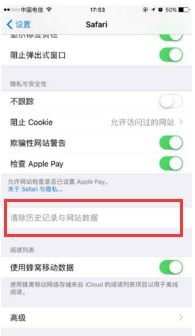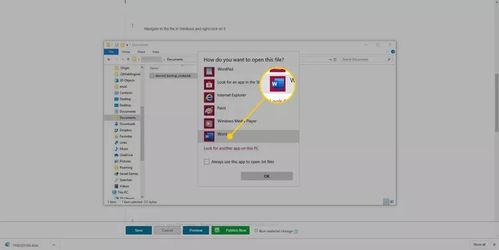如何有效清除Word文档的历史记录
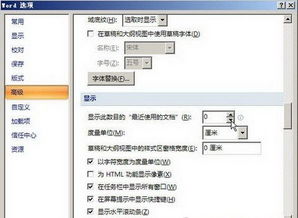
在日常办公和学习中,Word文档是我们经常使用的工具之一。然而,随着使用时间的增长,Word会留下各种记录,如临时文件、自动保存文件、最近文档记录等,这些记录不仅占用磁盘空间,还可能泄露隐私信息。因此,定期清理Word记录显得尤为重要。本文将介绍几种清理Word记录的方法,帮助大家保持电脑整洁,保护个人隐私。

一、清理临时文件和自动恢复文件
1. 打开Word选项
打开Word软件,点击左上角的“文件”菜单,选择“选项”进入Word选项对话框。
2. 进入保存设置
在Word选项对话框中,点击左侧的“保存”选项,进入保存设置界面。
3. 清理临时文件和自动恢复文件
在保存设置界面中,可以看到“自动恢复文件位置”和“临时文件夹位置”的路径。这两个位置存储了Word自动生成的临时文件和自动恢复文件。为了清理这些文件,可以复制这些路径,然后在文件资源管理器中粘贴并打开相应的文件夹。
4. 删除文件夹内容
打开上述文件夹后,全选并删除里面的所有文件。这些文件都是临时生成的,删除后不会影响正常使用。不过,请注意在删除之前不要关闭Word,否则可能会导致正在编辑的文档丢失。
二、删除最近文档记录
1. 关闭Word
在进行这一步骤之前,建议先关闭Word程序,以免在清理过程中干扰到正在进行的操作。
2. 打开“开始”菜单
在Windows系统中,点击左下角的“开始”按钮,进入开始菜单。
3. 找到Word程序
在开始菜单中,找到并点击Microsoft Word程序的图标,但不要启动它。
4. 右键点击Word图标
在Word图标上右键点击,选择“更多”或“打开文件位置”(不同系统版本可能略有不同)。
5. 打开Word设置文件夹
在弹出的文件夹中,找到名为“Roaming”的文件夹(或者通过路径直接找到“C:\Users\你的用户名\AppData\Roaming\Microsoft\Word”),双击打开。
6. 删除“Startup”和“Templates”文件夹内容
在Roaming文件夹中,找到名为“Startup”和“Templates”的文件夹。这两个文件夹分别存储了Word启动时自动加载的模板和全局模板。为了清理最近文档记录,可以删除这两个文件夹中的所有文件(但建议保留Normal.dotm文件,它是Word的全局模板文件)。
7. 删除“Document Settings”文件夹
继续在Roaming\Microsoft\Word文件夹中,找到名为“Document Settings”的文件夹。这个文件夹存储了Word文档的个性化设置,包括最近文档记录。右键点击该文件夹,选择“删除”即可。
三、使用系统清理工具
1. 打开磁盘清理
按Win+R键打开运行对话框,输入“cleanmgr”并按回车,选择想要清理的磁盘(通常是C盘),然后点击“确定”。
2. 选择清理文件
在磁盘清理对话框中,等待系统扫描完成,然后勾选“临时文件”、“缩略图”、“系统文件”等选项。特别地,“系统文件”中可能包含Word的临时文件和缓存文件,建议勾选并清理。
3. 执行清理
点击“确定”按钮,系统会询问是否要永久删除这些文件。确认无误后,点击“删除文件”按钮开始清理。
四、使用第三方清理软件
除了系统自带的清理工具外,还可以使用一些第三方清理软件来清理Word记录。这些软件通常提供了更为全面和智能的清理选项,能够自动检测并清理Word生成的各类临时文件、日志文件、缓存文件等。
1. 选择清理软件
在市面上选择一款信誉良好、功能强大的清理软件,如CCleaner、腾讯电脑管家等。
2. 安装并运行软件
下载并安装所选的清理软件,然后运行它。
3. 选择清理选项
在清理软件中,找到与Word相关的清理选项。这些选项可能包括“Office缓存文件”、“Office日志文件”等。
4. 执行清理
勾选所选的清理选项,然后点击“清理”或“扫描并清理”按钮开始清理过程。
五、手动查找并删除特定文件
有时,Word会生成一些特定类型的文件,如.tmp(临时文件)、.asd(自动恢复文件)等。这些文件可能不会被上述方法完全清理掉。因此,可以手动查找并删除这些文件。
1. 打开文件资源管理器
按Win+E键打开文件资源管理器。
2. 搜索
- 上一篇: 金铲铲之战:全面掌握腐朽之盾致胜攻略
- 下一篇: 如何进入并使用QQ情侣空间
-
 如何运用Word创建生活记录电子文档资讯攻略01-15
如何运用Word创建生活记录电子文档资讯攻略01-15 -
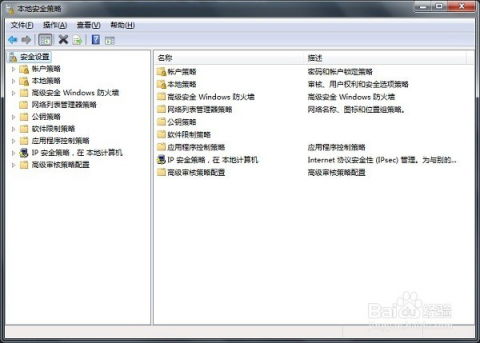 如何轻松彻底清除电脑浏览记录?资讯攻略11-26
如何轻松彻底清除电脑浏览记录?资讯攻略11-26 -
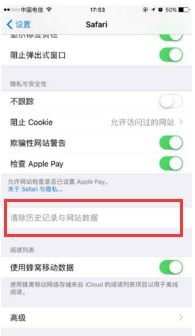 轻松学会:如何彻底清除苹果手机浏览记录资讯攻略11-08
轻松学会:如何彻底清除苹果手机浏览记录资讯攻略11-08 -
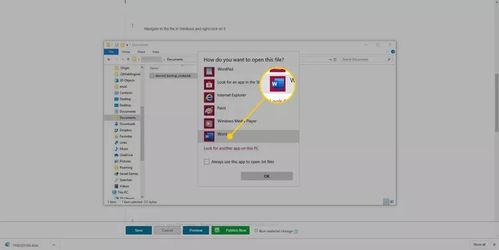 如何解决“Word文档打不开”的问题?资讯攻略11-28
如何解决“Word文档打不开”的问题?资讯攻略11-28 -
 如何有效清除浏览器上网痕迹资讯攻略11-04
如何有效清除浏览器上网痕迹资讯攻略11-04 -
 如何在bilibili哔哩哔哩清除历史记录?资讯攻略11-16
如何在bilibili哔哩哔哩清除历史记录?资讯攻略11-16