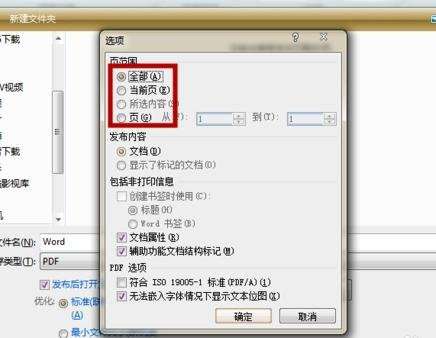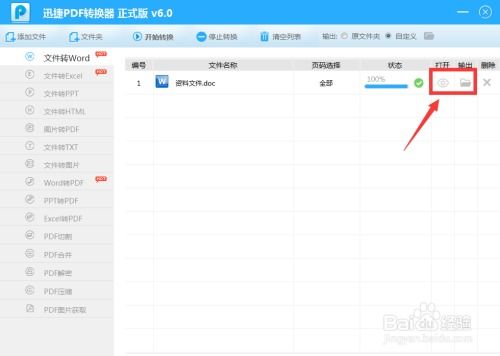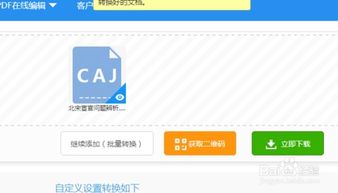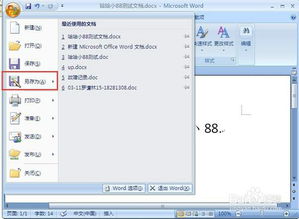如何将Word文档转换为长图
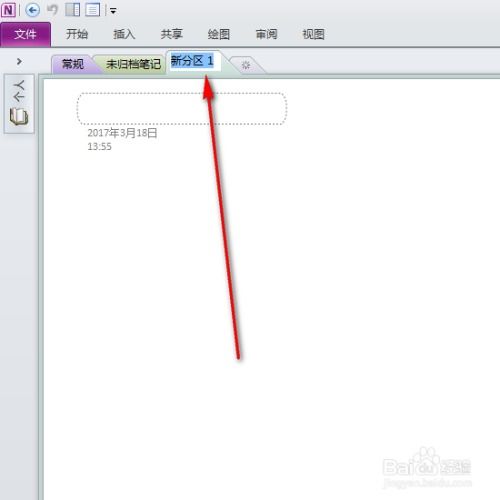
在日常工作和学习中,我们经常需要将Word文档转换为长图,以便在社交媒体、网页或演示文稿中分享和展示。然而,对于许多用户来说,这一过程可能并不直观或简单。本文将详细介绍Word文档转长图的多种方法,包括使用Word自带功能、第三方软件以及在线工具,帮助用户轻松实现这一需求。

一、使用Word自带功能
方法一:截图工具
1. 打开Word文档:首先,确保你的Word文档已经打开,并且是你想要转换为长图的那一页或几页。

2. 调整视图:为了方便截图,你可以将Word文档的视图调整为“页面视图”或“阅读视图”,这样可以更清晰地看到整个页面布局。
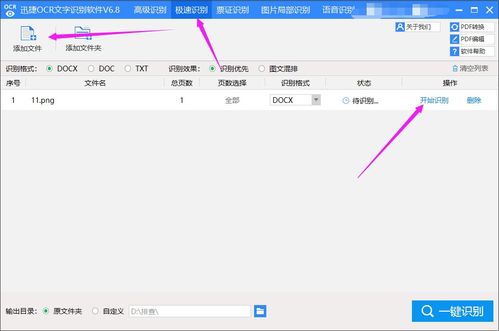
3. 使用截图工具:Windows系统自带了截图工具(如“截图和草图”或“Snipping Tool”),你也可以使用第三方截图软件(如Snagit)。打开截图工具后,选择“矩形截图”或“自由形式截图”功能,然后沿着Word文档的页面边缘进行截图。
4. 拼接截图:如果Word文档有多页,你需要分别截图每一页,然后使用图片编辑软件(如Photoshop、GIMP或Windows自带的画图工具)将截图拼接成一张长图。
5. 保存图片:最后,将拼接好的长图保存到你的电脑中。
方法二:打印为PDF后截图
1. 打印为PDF:在Word文档中,点击“文件”菜单,选择“打印”,然后在打印机选项中选择“Microsoft Print to PDF”或你安装的PDF打印机。设置好打印范围(如全部页面或指定页面)后,点击“打印”按钮,将Word文档保存为PDF文件。
2. 打开PDF文件:使用PDF阅读器(如Adobe Reader、Foxit Reader或Sumatra PDF)打开刚刚保存的PDF文件。
3. 截图PDF页面:与截图Word文档类似,你可以使用系统自带的截图工具或第三方截图软件对PDF页面进行截图。由于PDF文件通常已经包含了完整的页面布局,因此你可以一次性截图整个页面而无需担心内容被截断。
4. 拼接截图(如有需要):如果PDF文件有多页,你需要分别截图每一页,并使用图片编辑软件将截图拼接成一张长图。
5. 保存图片:将拼接好的长图保存到你的电脑中。
二、使用第三方软件
方法一:使用虚拟打印机
1. 安装虚拟打印机:虚拟打印机是一种能够将文档打印为图像文件的软件。你可以在网上找到许多免费的虚拟打印机软件,如DoPDF、Bullzip PDF Printer或PDFCreator。下载并安装其中一个虚拟打印机软件。
2. 配置虚拟打印机:在安装完成后,打开虚拟打印机的配置界面,选择将打印输出保存为图像文件(如PNG、JPEG或TIFF)。你还可以设置图像的分辨率、颜色模式等参数。
3. 打印Word文档:在Word文档中,点击“文件”菜单,选择“打印”,然后在打印机选项中选择你刚刚安装的虚拟打印机。设置好打印范围后,点击“打印”按钮。此时,虚拟打印机会将Word文档转换为图像文件并保存到指定的位置。
4. 拼接图像文件(如有需要):如果Word文档有多页,虚拟打印机通常会为每个页面生成一个单独的图像文件。你需要使用图片编辑软件将这些图像文件拼接成一张长图。
5. 保存长图:将拼接好的长图保存到你的电脑中。
方法二:使用专业转换软件
1. 选择转换软件:市面上有许多专业的Word转长图软件,如Adobe Acrobat DC、FineReader PDF或Solid Converter PDF等。这些软件通常提供了更丰富的功能和更高的转换质量。你可以根据自己的需求和预算选择合适的软件。
2. 安装并打开软件:下载并安装你选择的转换软件。打开软件后,通常会有一个直观的界面引导你完成转换过程。
3. 导入Word文档:在软件界面中,找到“打开”或“导入”按钮,选择你想要转换的Word文档。
4. 设置转换选项:在导入Word文档后,你可以设置转换选项,如输出格式(长图)、图像质量、分辨率等。确保选择正确的输出格式和参数。
5. 开始转换:设置好转换选项后,点击“开始转换”或“保存”按钮。软件会将Word文档转换为长图并保存到指定的位置。
6. 查看和编辑长图(如有需要):转换完成后,你可以使用图片查看器或图片编辑软件查看和编辑长图。如果需要进一步调整长图的尺寸、裁剪或添加水印等,可以使用专业的图片编辑工具。
三、使用在线工具
- 上一篇: 揭秘!青年大学2022年第17期答案最新速递
- 下一篇: 轻松学会:下载安装iTunes的详细步骤
-
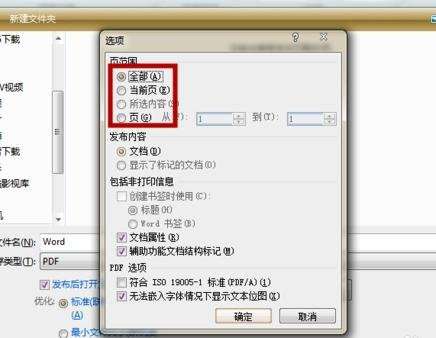 如何将Word 2007文档转换为PDF资讯攻略11-23
如何将Word 2007文档转换为PDF资讯攻略11-23 -
 如何将图片免费转换成Word文档格式?资讯攻略01-29
如何将图片免费转换成Word文档格式?资讯攻略01-29 -
 Word2010怎样轻松转为PDF?PDF格式转换全攻略资讯攻略02-02
Word2010怎样轻松转为PDF?PDF格式转换全攻略资讯攻略02-02 -
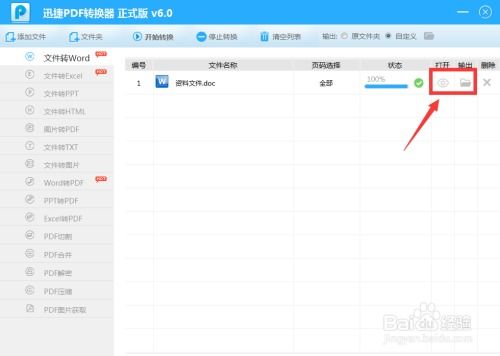 Word 2003文档转换为PDF的保存方法资讯攻略11-09
Word 2003文档转换为PDF的保存方法资讯攻略11-09 -
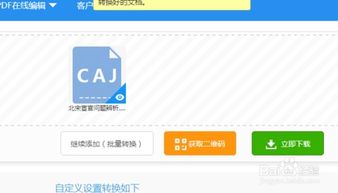 如何将CAJ文件转换成WORD文档?资讯攻略11-13
如何将CAJ文件转换成WORD文档?资讯攻略11-13 -
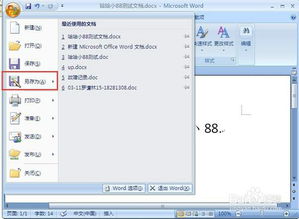 Word2007文档轻松转为2003版本教程资讯攻略12-04
Word2007文档轻松转为2003版本教程资讯攻略12-04