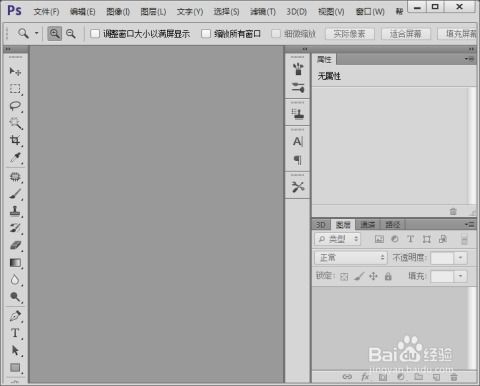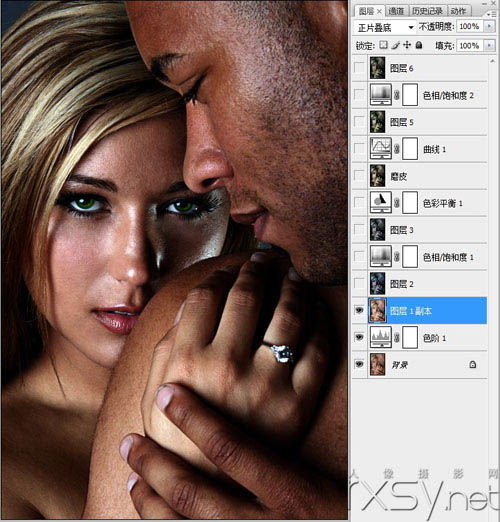创意PS技巧:打造梦幻彩色气泡效果
在Photoshop中制作彩色气泡是一项既有趣又实用的技能,无论是为了设计海报、社交媒体帖子,还是仅仅为了个人娱乐,这项技能都能让你的作品增添一抹生动与活力。下面,我们就来详细探讨一下如何在PS中制作出令人惊艳的彩色气泡效果。
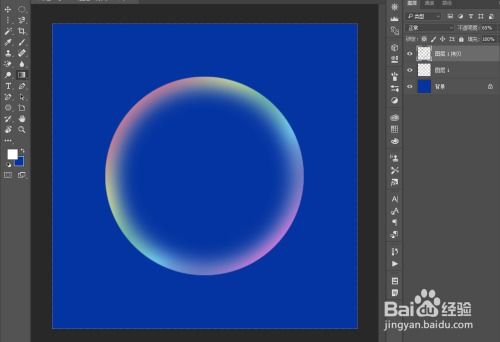
首先,打开Photoshop软件,创建一个新的工作文档。为了获得更好的视觉效果,建议选择一个较为简洁的背景色,如白色或浅蓝色,这样彩色气泡的效果会更加突出。接下来,使用工具栏中的“椭圆选框工具”,在画布上绘制一个椭圆形的选区。这个选区将作为我们气泡的基础形状。

在绘制好选区后,我们需要为这个气泡填充颜色。选择前景色,从颜色面板中选择你喜欢的颜色,比如鲜艳的蓝色或红色。然后,使用快捷键“Alt+Delete”(在Mac上是“Option+Delete”)填充选区。此时,你会看到一个简单的彩色椭圆出现在画布上,但这还远远不够,我们需要进一步加工,让它看起来更像是一个气泡。
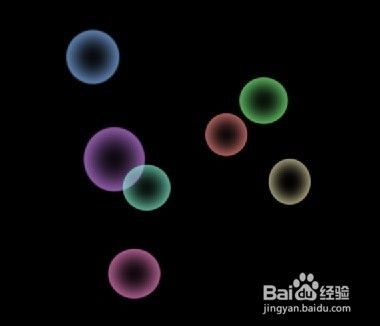
为了使气泡看起来更加立体和真实,我们需要添加一些阴影和高光效果。首先,选择“图层样式”面板(如果看不到,可以从窗口菜单中打开)。在图层样式中,找到“内阴影”选项并勾选。在“内阴影”设置中,调整阴影的颜色、角度、距离和大小,使其看起来像是气泡内部的阴影。一般来说,选择一个比气泡颜色稍深的阴影颜色,角度设置为大约120度,距离和大小则根据气泡的大小进行适当调整。
接下来,添加“高光”效果。同样在图层样式面板中,找到“内发光”选项并勾选。在内发光设置中,选择一个比气泡颜色稍浅的颜色,混合模式设置为“正常”,源设置为“边缘”,大小则根据气泡的大小和你想要的高光强度进行调整。这样,气泡的边缘就会有一个柔和的高光效果,使气泡看起来更加立体。
现在,我们的气泡已经有了基本的立体效果,但为了使它看起来更加真实,我们还需要添加一些细节。在图层样式面板中,找到“光泽”选项并勾选。在光泽设置中,选择一个与气泡颜色相近但稍有不同的颜色,角度设置为与内阴影相反的方向(例如,如果内阴影是120度,那么光泽可以是60度),距离和大小则根据需要进行调整。光泽效果会给气泡带来一种微妙的反光,使其看起来更加生动。
此外,我们还可以通过添加“外发光”效果来增强气泡的视觉效果。在图层样式面板中,找到“外发光”选项并勾选。在外发光设置中,选择一个与气泡颜色相近但稍浅的颜色,混合模式设置为“屏幕”,扩展和大小则根据需要进行调整。外发光效果会使气泡的边缘有一个柔和的光晕,进一步增加气泡的立体感和真实感。
现在,我们的气泡已经看起来非常立体和真实了,但为了使它更加有趣和生动,我们可以尝试添加一些纹理和渐变效果。首先,回到图层面板,右键点击气泡图层,选择“转换为智能对象”。转换为智能对象后,我们可以对气泡进行更多的编辑和调整,而不会损失画质。
接下来,在智能对象上双击,进入智能对象的编辑模式。在这个模式下,我们可以对气泡进行更多的处理,比如添加纹理或渐变效果。为了添加纹理,我们可以使用“滤镜”菜单中的“杂色”选项,选择“添加杂色”来模拟气泡表面的微小颗粒。为了添加渐变效果,我们可以使用“渐变工具”在气泡上绘制一个渐变,使其颜色更加丰富和变化。
完成这些编辑后,保存并关闭智能对象的编辑模式。回到主文档后,你会发现气泡已经变得更加有趣和生动了。此时,你可以通过调整智能对象的缩放、旋转和位置来进一步定制气泡的外观。
当然,一个气泡可能看起来有些单调,我们可以尝试添加更多的气泡来创建一个更加丰富的场景。为了添加更多的气泡,你可以复制现有的气泡图层,然后调整每个气泡的颜色、大小和位置,使其看起来更加自然和随机。你还可以尝试使用不同的颜色组合和渐变效果来创建更加独特和有趣的气泡效果。
最后,不要忘了为你的作品添加一些背景元素来增强视觉效果。你可以选择一个与气泡颜色相协调的背景色或图案,或者添加一些与主题相关的元素来丰富你的作品。比如,如果你正在制作一个夏日主题的海报,你可以添加一些阳光、海浪或沙滩等元素来营造一种轻松愉快的氛围。
通过以上步骤,你已经成功地创建了一个充满活力和趣味性的彩色气泡效果。这个效果不仅适用于海报和社交媒体帖子等设计作品,还可以用于各种创意项目中,为你的作品增添一抹独特的色彩和魅力。现在,你可以开始尝试将这项技术应用到你的项目中,并发挥你的创造力来创造出更多令人惊艳的作品吧!
- 上一篇: 德邦总管赵信天赋如何加点?
- 下一篇: 合肥市社保个人查询指南
-
 PS打造绚丽彩色气泡教程资讯攻略11-28
PS打造绚丽彩色气泡教程资讯攻略11-28 -
 创意PS之爱文字艺术制作资讯攻略12-07
创意PS之爱文字艺术制作资讯攻略12-07 -
 打造炫酷霓虹灯渐变背景:PS实用教程资讯攻略11-25
打造炫酷霓虹灯渐变背景:PS实用教程资讯攻略11-25 -
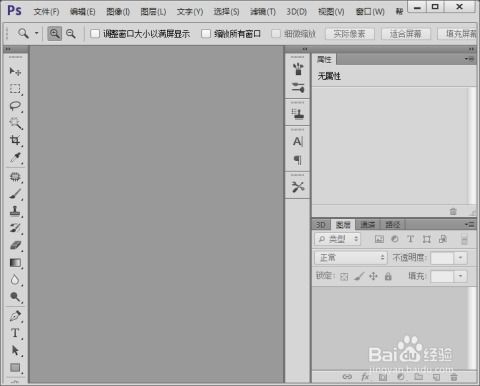 PS技巧大揭秘:打造逼真铜板雕刻文字效果资讯攻略12-07
PS技巧大揭秘:打造逼真铜板雕刻文字效果资讯攻略12-07 -
 打造炫酷立体字,PS技巧大揭秘!资讯攻略11-25
打造炫酷立体字,PS技巧大揭秘!资讯攻略11-25 -
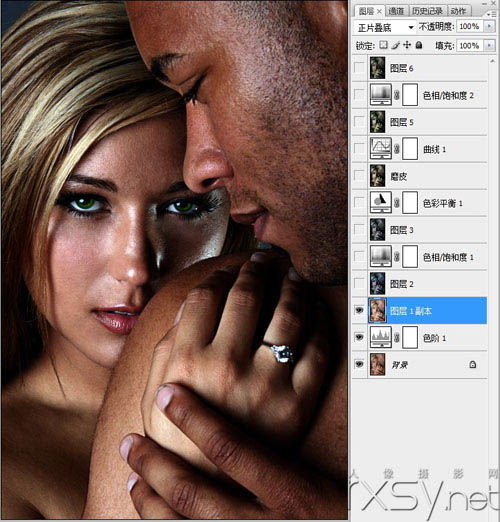 掌握PS技巧:轻松打造炫酷暗调蓝光非主流大片资讯攻略11-25
掌握PS技巧:轻松打造炫酷暗调蓝光非主流大片资讯攻略11-25