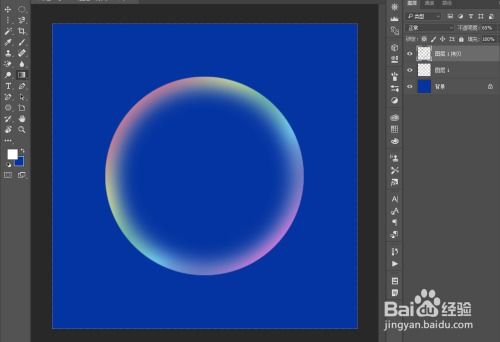创意PS之爱文字艺术制作

在Photoshop的世界里,文字不仅仅是传达信息的工具,更是表达情感和创意的艺术载体。今天,我们就来一起探索如何用Photoshop制作出浪漫唯美的“LOVE”文字效果,让你的作品充满爱意与温度。
一、前期准备
在开始制作之前,确保你已经安装了最新版本的Photoshop,并准备好一张背景图片。这张图片可以是自然风光、城市夜景,或者是任何你觉得能与“爱”这个主题相呼应的画面。此外,你还可以准备一些纹理素材,以便在后续步骤中为文字增添质感。
二、创建文字
1. 打开Photoshop,选择“文件”>“新建”,创建一个新的文档,尺寸根据你的需求来设定。
2. 导入背景图片,通过“文件”>“置入嵌入的对象”将图片导入到Photoshop中,并调整其大小和位置,使其覆盖整个文档。
3. 创建文字图层。选择“横排文字工具”(T),在画布上输入“LOVE”。你可以根据需要调整字体、字号和颜色。为了营造浪漫氛围,推荐使用优雅且带有弧度的字体,如“Script MT Bold”或“Comic Sans MS”(虽然后者常被调侃,但在某些场景下也能营造出温馨的感觉)。
4. 调整文字间距。使用“字符”面板(快捷键Ctrl+T)调整文字之间的间距,使其更加协调。
三、文字变形与效果
1. 应用文字变形。选中文字图层,右键点击选择“转换为形状”。然后,在“属性”面板中找到“文字变形”选项,选择一种你喜欢的变形效果,如“上拱”、“下拱”或“波浪”。调整变形参数,使文字呈现出独特的形态。
2. 添加投影。为了增加文字的立体感,可以为文字图层添加一个投影效果。在“图层样式”面板中选择“投影”,调整距离、大小和角度等参数,使投影看起来自然且符合光照方向。
3. 外发光和内发光。为了让文字更加闪亮,可以添加外发光和内发光效果。在“图层样式”面板中分别选择这两个选项,调整颜色、大小和范围等参数。通常,外发光颜色可以选择与文字颜色相近的亮色,而内发光则可以选择稍暗的颜色,以营造出光线从文字内部透出的效果。
四、添加纹理与装饰
1. 叠加纹理。为了增加文字的质感,你可以将之前准备好的纹理素材叠加在文字图层上。首先,将纹理素材拖入Photoshop中,并调整其大小和位置,使其覆盖整个文字区域。然后,右键点击纹理图层,选择“创建剪贴蒙版”,这样纹理就只会显示在文字区域内了。
2. 添加装饰元素。为了丰富画面效果,你可以在文字周围添加一些装饰元素,如心形图案、花朵或星星等。你可以使用Photoshop的“画笔工具”或“形状工具”来绘制这些元素,也可以从网上下载现成的素材进行叠加。记得调整装饰元素的大小、颜色和透明度,使其与整体风格保持一致。
五、色彩调整与细节优化
1. 色彩平衡。使用“色彩平衡”调整图层(快捷键Ctrl+B),对整个画面的色彩进行调整。你可以增加红色或粉色的比例,使画面更加温馨浪漫。同时,也可以调整中间调和阴影的色彩,使画面层次更加丰富。
2. 可选颜色。使用“可选颜色”调整图层(在“图像”>“调整”菜单下找到),对文字的颜色进行微调。通过调整红色、黄色和黑色等颜色的百分比,使文字颜色更加饱满且符合整体色调。
3. 细节优化。最后,仔细检查画面中的每一个细节,包括文字的边缘、纹理的清晰度以及装饰元素的排列等。使用“模糊工具”、“锐化工具”或“涂抹工具”对细节进行修饰,使画面看起来更加完美。
六、导出与分享
1. 导出图像。完成所有调整后,选择“文件”>“导出”>“导出为”(快捷键Shift+Ctrl+Alt+S),将图像导出为JPEG、PNG或其他你需要的格式。在导出时,可以根据需要调整图像的分辨率和质量。
2. 分享作品。将你的作品分享到社交媒体、设计网站或打印出来作为礼物送给心爱的人。无论是哪种方式,都能让你的爱意和创意得到传递和展现。
通过以上步骤,我们已经成功制作出了一款浪漫唯美的“LOVE”文字效果。在这个过程中,我们不仅学会了如何运用Photoshop的各种工具和技巧来打造独特的文字效果,还深刻体会到了创意和情感的融合对于设计作品的重要性。希望这篇文章能够激发你的创作灵感,让你在未来的设计之路上走得更远、更精彩!
- 上一篇: 全国邮政编码查询大全
- 下一篇: 彻底告别蟑螂:高效灭蟑方法与技巧揭秘
-
 打造炫酷立体字,PS技巧大揭秘!资讯攻略11-25
打造炫酷立体字,PS技巧大揭秘!资讯攻略11-25 -
 制作个性化QQ文字头像资讯攻略11-06
制作个性化QQ文字头像资讯攻略11-06 -
 如何制作?手把手教你DIY创意立体贺卡资讯攻略12-06
如何制作?手把手教你DIY创意立体贺卡资讯攻略12-06 -
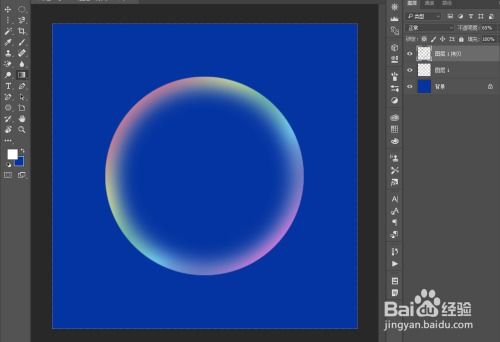 创意PS技巧:打造梦幻彩色气泡效果资讯攻略11-17
创意PS技巧:打造梦幻彩色气泡效果资讯攻略11-17 -
 PS打造绚丽彩色气泡教程资讯攻略11-28
PS打造绚丽彩色气泡教程资讯攻略11-28 -
 PS如何制作自定义字体?资讯攻略11-13
PS如何制作自定义字体?资讯攻略11-13