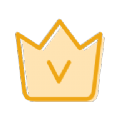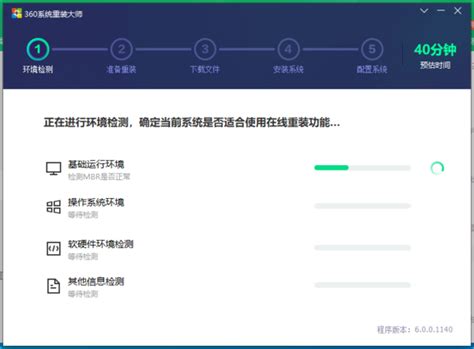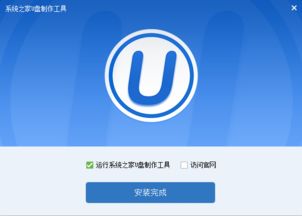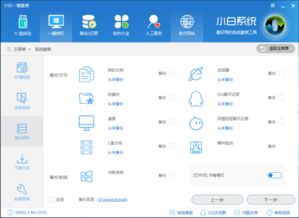大白菜轻松重装系统教程
怎么用大白菜重装系统

在日常生活中,电脑系统难免会遇到各种问题,比如运行缓慢、频繁出错、感染病毒等。当这些问题无法通过常规手段解决时,重装系统往往成为了一个有效的解决方案。大白菜是一款非常流行的系统重装工具,它简单易用,功能强大,可以帮助用户快速重装Windows系统。本文将详细介绍如何使用大白菜重装系统,让你轻松应对电脑系统问题。
一、准备工作
1. 下载大白菜U盘启动制作工具
首先,你需要在官方网站或其他可信渠道下载大白菜U盘启动制作工具。确保下载的是最新版本,以获得最佳兼容性和稳定性。
2. 准备一个U盘
选择一个容量至少为4GB的U盘,并将其中的重要数据备份到其他存储设备中。因为制作U盘启动盘的过程中,U盘上的所有数据将被清空。
3. 下载系统镜像文件
根据你的需求,下载相应的Windows系统镜像文件。可以从微软官方网站或其他可信的镜像下载网站获取。确保下载的文件是ISO格式的,因为大白菜工具支持ISO文件的直接加载。
二、制作大白菜U盘启动盘
1. 插入U盘
将准备好的U盘插入电脑的USB接口中。确保电脑能够识别到U盘,并且U盘上的数据已经备份完毕。
2. 运行大白菜工具
双击打开下载好的大白菜U盘启动制作工具。在工具界面中,你可以看到U盘的相关信息以及制作启动盘的选项。
3. 选择U盘和目标模式
在工具界面中,选择你的U盘作为目标盘。然后,根据你的电脑配置和需求,选择合适的启动模式(如UEFI或Legacy)。一般来说,如果你的电脑支持UEFI启动,并且你想使用GPT分区表,那么选择UEFI模式;否则,选择Legacy模式。
4. 开始制作
点击“一键制作启动U盘”按钮,工具将开始制作U盘启动盘。这个过程中,工具会格式化U盘,并将必要的启动文件和系统工具写入U盘中。请耐心等待制作过程完成,不要中途中断。
5. 完成制作
当工具提示制作完成时,你可以安全地拔出U盘。此时,你的U盘已经成功制作成了大白菜启动盘,可以用来重装系统了。
三、设置电脑从U盘启动
1. 重启电脑
将制作好的大白菜U盘启动盘插入需要重装系统的电脑中。然后,重启电脑。
2. 进入BIOS/UEFI设置
在电脑重启的过程中,按下相应的按键(如Del、F2、F10等)进入BIOS/UEFI设置界面。不同品牌的电脑进入BIOS/UEFI设置的按键可能不同,请查阅你的电脑手册或在网上搜索相关信息。
3. 修改启动顺序
在BIOS/UEFI设置界面中,找到“Boot”或“Startup”选项,并将U盘设置为第一启动项。这样,电脑在启动时就会优先从U盘加载系统。
4. 保存并退出
完成启动顺序的修改后,保存设置并退出BIOS/UEFI界面。电脑将重启并从U盘启动。
四、使用大白菜重装系统
1. 进入大白菜PE系统
当电脑从U盘启动时,你会看到大白菜的启动菜单。在这个菜单中,选择“【02】大白菜WIN8PE标准版(新机器)”或类似的选项进入PE系统。
2. 打开大白菜装机工具
在PE系统界面中,找到并打开大白菜装机工具。这个工具将帮助你进行系统重装。
3. 选择系统镜像和安装位置
在大白菜装机工具中,点击“浏览”按钮选择你之前下载好的Windows系统镜像文件。然后,选择你要安装系统的分区(通常是C盘)。确保选择正确的分区,因为安装过程将清空该分区上的所有数据。
4. 开始安装
确认选择无误后,点击“确定”按钮开始安装系统。安装过程中,工具会自动将系统镜像文件解压到指定的分区中,并配置必要的系统文件。请耐心等待安装过程完成,不要中途中断。
5. 重启电脑
当大白菜装机工具提示系统安装完成时,你可以重启电脑。在重启过程中,拔出U盘以确保电脑从硬盘启动。
6. 完成系统配置
电脑重启后,将自动进入Windows系统的初始配置界面。在这个界面中,你需要进行一些基本的系统配置,如选择区域和语言、设置网络连接、创建用户账户等。按照提示完成配置后,你就可以正常使用新的Windows系统了。
五、注意事项
1. 数据备份:在重装系统前,务必备份好重要数据。因为重装系统会清空系统分区上的所有数据。
2. 选择正确的镜像文件:确保下载的Windows系统镜像文件是官方版本或可信的第三方版本,
- 上一篇: 新版QQ如何退出登录?
- 下一篇: 掌握Microsoft Word 2007:轻松打造专业级自动目录
-
 如何轻松用U盘给电脑重装系统的详细教程?资讯攻略11-21
如何轻松用U盘给电脑重装系统的详细教程?资讯攻略11-21 -
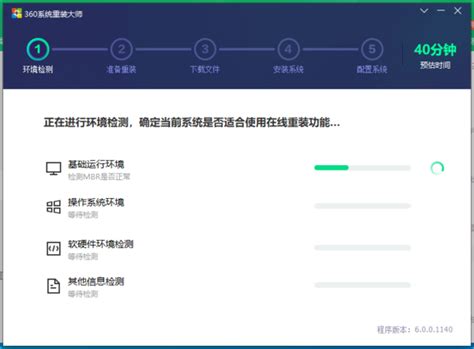 轻松掌握:使用360安全卫士一键重装系统的教程资讯攻略01-09
轻松掌握:使用360安全卫士一键重装系统的教程资讯攻略01-09 -
 轻松学会:如何重装声卡驱动教程资讯攻略11-09
轻松学会:如何重装声卡驱动教程资讯攻略11-09 -
 怎样进行U盘重装Windows 7系统教程?资讯攻略11-07
怎样进行U盘重装Windows 7系统教程?资讯攻略11-07 -
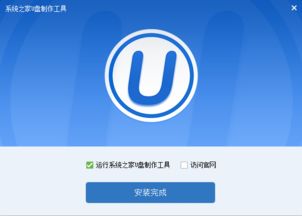 打造U盘启动盘的实用工具使用指南资讯攻略11-15
打造U盘启动盘的实用工具使用指南资讯攻略11-15 -
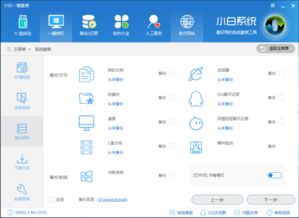 小白用户必看:轻松实现一键重装系统的步骤资讯攻略11-27
小白用户必看:轻松实现一键重装系统的步骤资讯攻略11-27