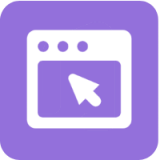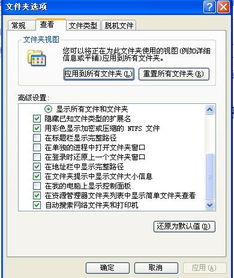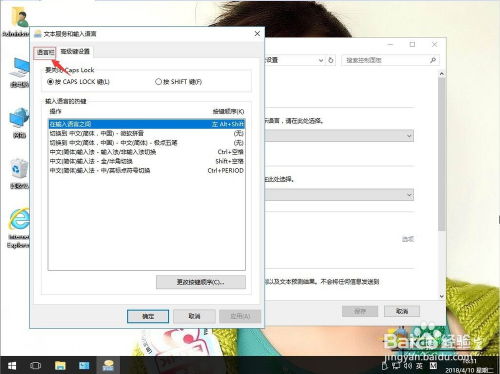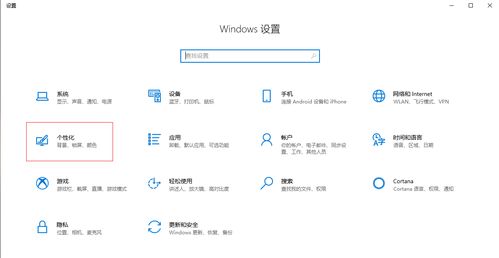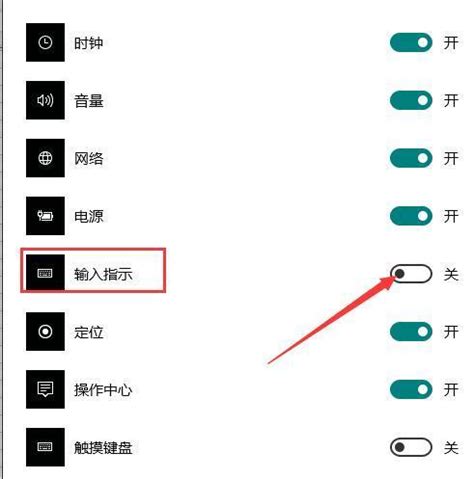揭秘:如何让消失的电脑左侧系统任务与详细信息栏重现?
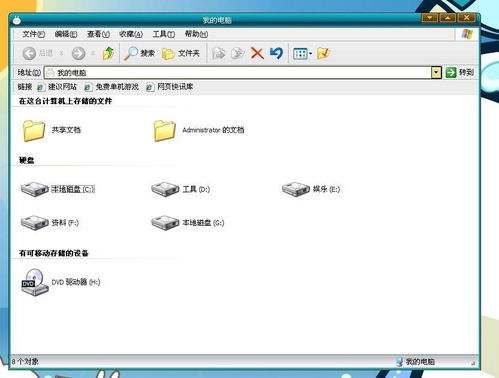
在使用Windows操作系统时,很多用户会发现,在某些情况下,“我的电脑”窗口的左侧栏没有出现系统任务和其他位置的详细信息栏。这个问题对于习惯使用这些功能进行文件管理和浏览的用户来说,可能会带来一些不便。不过,不必担心,本文将为大家介绍一些常见的原因以及相应的解决方法,帮助大家恢复“我的电脑”窗口左侧的详细信息栏。

一、检查文件夹选项设置
首先,最常见的原因是文件夹选项的设置可能被更改了。以下是如何检查和恢复这一设置的步骤:

1. 打开任意一个文件夹:在桌面或开始菜单中找到“我的电脑”或“文件资源管理器”,然后双击打开。

2. 进入文件夹选项:
在菜单栏中选择“查看”选项卡。
在右侧的“高级设置”列表中,找到“导航窗格”相关选项。
3. 启用详细信息栏:
确保“显示所有文件夹”或“显示库”选项被勾选。
如果有“导航窗格”或“文件夹树”选项,请确保它们也被启用。
4. 应用并保存设置:点击“应用”按钮,然后点击“确定”保存设置。
二、重置文件资源管理器
如果文件夹选项设置正常,但左侧栏仍未显示详细信息,则可能是文件资源管理器自身出现了问题。这时,我们可以尝试重置文件资源管理器:
1. 打开任务管理器:按下Ctrl+Shift+Esc组合键,或者右键点击任务栏选择“任务管理器”。
2. 结束文件资源管理器进程:
在任务管理器中找到“Windows 资源管理器”或“explorer.exe”进程。
右键点击该进程,选择“结束任务”。
3. 重启文件资源管理器:
在任务管理器的“文件”菜单中,选择“运行新任务”。
输入“explorer.exe”,然后点击“确定”。
三、检查系统更新和驱动程序
有时,系统更新或驱动程序的问题也可能导致文件资源管理器的左侧栏出现异常。因此,我们可以检查并安装最新的系统更新和驱动程序:
1. 检查系统更新:
进入“设置” > “更新与安全” > “Windows 更新”。
点击“检查更新”按钮,然后按照提示安装所有可用的更新。
2. 检查驱动程序更新:
进入“设备管理器”,找到与文件系统相关的设备(如存储设备控制器)。
右键点击设备,选择“更新驱动程序”。
选择“自动搜索更新的驱动程序软件”,然后按照提示完成更新。
四、使用注册表编辑器
如果以上方法都不能解决问题,我们可以尝试通过修改注册表来恢复左侧栏的详细信息栏。不过,在进行任何注册表修改之前,请务必备份注册表,以防止出现意外情况:
1. 打开注册表编辑器:按下Win+R组合键,输入“regedit”,然后按下Enter键。
2. 导航到相关注册表项:
在注册表编辑器中,导航到以下路径:
```
HKEY_CURRENT_USER\Software\Microsoft\Windows\CurrentVersion\Explorer\Advanced
```
3. 修改注册表值:
在右侧窗格中,找到名为“ShowInfoTip”的DWORD(32位)值。
如果该值不存在,可以右键点击空白处,选择“新建” > “DWORD(32位)值”,然后命名为“ShowInfoTip”。
双击“ShowInfoTip”值,将其数据修改为“1”。
4. 重启计算机:完成注册表修改后,重启计算机以应用更改。
五、检查第三方软件干扰
有时,某些第三方软件(如杀毒软件、系统优化工具等)可能会干扰文件资源管理器的正常工作。为了排除这种可能性,我们可以尝试在安全模式下启动计算机,并检查左侧栏的详细信息栏是否恢复正常:
1. 进入安全模式:重启电脑,在启动过程中按下F8键(或根据具体情况选择其他进入安全模式的方式)。
2. 检查左侧栏:在安全模式下打开文件资源管理器,检查左侧栏的详细信息栏是否显示正常。
3. 禁用或卸载第三方软件:如果左侧栏在安全模式下显示正常,那么很可能是第三方软件导致的问题。在这种情况下,我们可以尝试禁用或卸载这些软件,然后重启计算机以查看问题是否得到解决。
六、恢复或重建系统文件
如果以上所有方法都不能解决问题,那么可能是系统文件出现了损坏或丢失。在这种情况下,我们可以使用系统文件检查器(SFC)来扫描并修复受损的系统文件:
1. 打开命令提示符(管理员):按下Win+X组合键,选择“
-
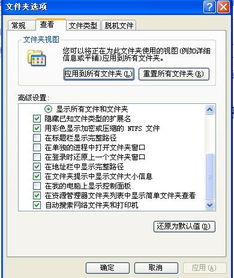 恢复'我的电脑'左侧栏消失的方法资讯攻略12-05
恢复'我的电脑'左侧栏消失的方法资讯攻略12-05 -
 轻松解决!电脑任务栏声音图标消失的恢复方法资讯攻略11-12
轻松解决!电脑任务栏声音图标消失的恢复方法资讯攻略11-12 -
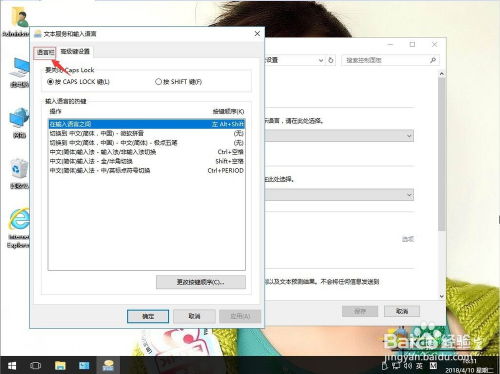 Win10语言栏消失了?快速找回方法!资讯攻略11-18
Win10语言栏消失了?快速找回方法!资讯攻略11-18 -
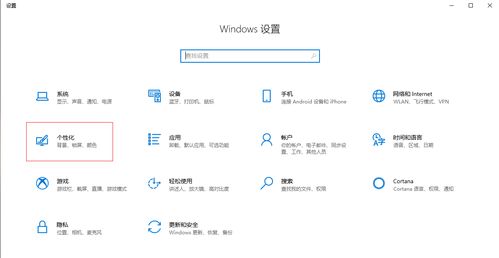 Windows 10系统语言栏消失如何解决?资讯攻略11-15
Windows 10系统语言栏消失如何解决?资讯攻略11-15 -
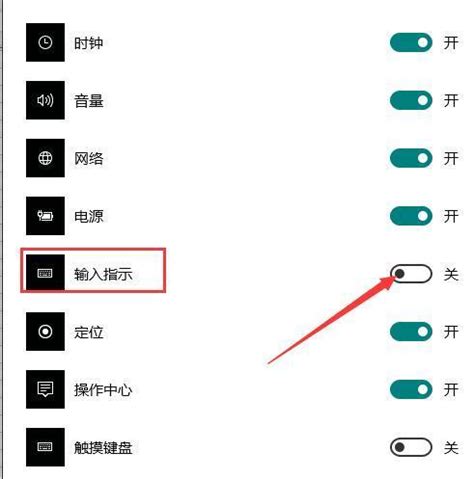 输入法图标不见了该怎么办?资讯攻略11-09
输入法图标不见了该怎么办?资讯攻略11-09 -
 轻松解决:输入法图标不见了怎么办?资讯攻略11-09
轻松解决:输入法图标不见了怎么办?资讯攻略11-09