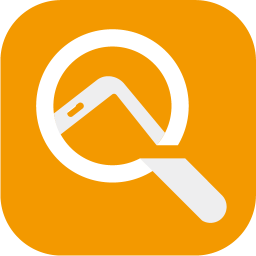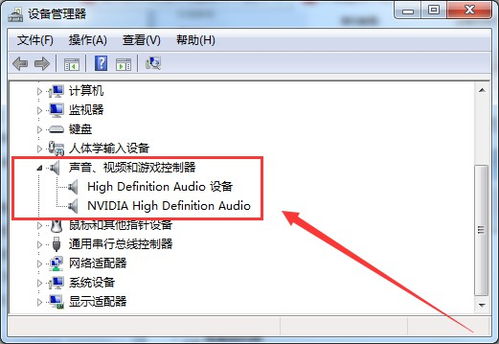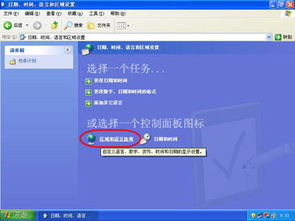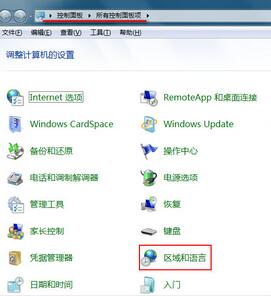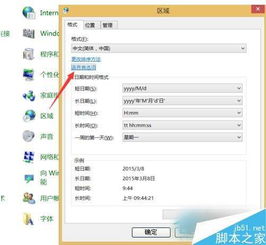输入法图标不见了该怎么办?
如何解决输入法图标消失不见?
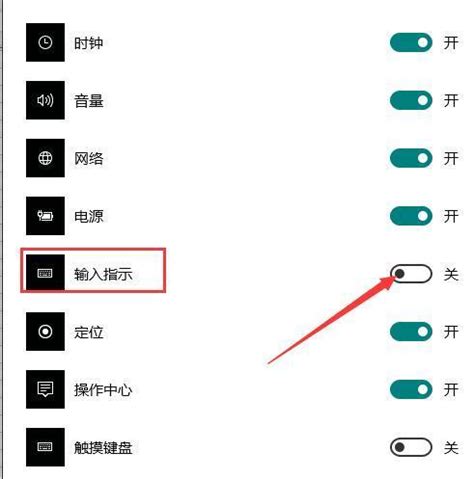
输入法图标在日常电脑使用中扮演着至关重要的角色,它不仅能让我们方便地进行文字输入,还是切换不同输入语言的快捷方式。然而,有时候你可能会遇到输入法图标突然消失的问题,这不仅会影响打字效率,还可能让你在急需输入文字时感到手忙脚乱。那么,当输入法图标消失不见时,我们应该如何解决呢?下面将详细介绍几种常见且有效的解决方法,帮助你快速找回消失的输入法图标。

一、通过任务栏设置找回

1. 右键任务栏:

首先,在屏幕的底部找到任务栏,并右键点击它。在弹出的菜单中,选择“任务栏设置”选项。
2. 打开任务栏设置:
进入任务栏设置界面后,你可以看到许多与任务栏相关的选项。在这里,我们需要找到并点击“选择哪些图标显示在任务栏上”这一链接。
3. 查找输入法图标开关:
在打开的界面中,你会看到一系列开关按钮,它们控制着哪些图标可以显示在任务栏上。找到与输入法相关的选项,通常是带有“输入法指示器”或类似名称的开关,并确保它处于开启状态。
4. 重启计算机:
修改设置后,建议重启计算机以确保更改生效。重启后,检查任务栏上是否重新出现了输入法图标。
二、通过控制面板找回
1. 打开控制面板:
点击屏幕左下角的“开始”按钮,然后在弹出的菜单中选择“控制面板”选项。你也可以通过按Win+R键打开运行窗口,输入“control”并按回车来快速打开控制面板。
2. 进入区域和语言设置:
在控制面板中,找到并点击“时钟、语言和区域”选项。然后,在弹出的窗口中选择“区域和语言”以继续。
3. 更改键盘和其他输入法:
在区域和语言设置窗口中,切换到“键盘和语言”选项卡。在这里,你会看到“更改键盘和其他输入法”的按钮,点击它以进入下一步。
4. 选择语言栏:
在弹出的“文本服务和输入语言”窗口中,切换到“高级键设置”选项卡下的“语言栏”部分。确保“在任务栏中显示其他语言栏图标”的选项被勾选。
5. 应用并确定:
完成上述设置后,点击“应用”按钮,然后点击“确定”以保存更改。之后,检查任务栏上是否出现了输入法图标。
三、通过注册表找回
1. 打开注册表编辑器:
按Win+R键打开运行窗口,输入“regedit”并按回车,以管理员身份运行注册表编辑器。
2. 定位到输入法相关注册表项:
在注册表编辑器中,依次展开以下路径:
```
HKEY_CURRENT_USER\Software\Microsoft\Windows\CurrentVersion\Run
```
这个路径下包含了许多在启动时自动运行的程序和服务。
3. 新建字符串值:
在右侧的空白区域右键点击,选择“新建”->“字符串值”。然后,将这个新创建的字符串值命名为“ctfmon.exe”(这是输入法管理器的可执行文件名)。
4. 设置字符串值数据:
双击你刚创建的“ctfmon.exe”字符串值,在弹出的窗口中将其“数值数据”设置为“C:\Windows\System32\ctfmon.exe”(这是ctfmon.exe文件的默认路径,如果你的系统安装在其他盘符,请相应修改)。
5. 重启计算机:
完成上述设置后,关闭注册表编辑器并重启计算机。重启后,检查任务栏上是否出现了输入法图标。
四、通过第三方软件修复
如果你尝试了上述所有方法但仍然无法找回输入法图标,那么可能需要考虑使用第三方软件来进行修复。这些软件通常提供了全面的系统修复和优化功能,包括修复输入法图标消失的问题。在选择第三方软件时,请确保它来自可信的来源,并且具有良好的用户评价。
1. 下载并安装软件:
从官方网站或可靠的软件下载平台下载并安装你选择的第三方软件。
2. 运行软件并扫描系统:
打开软件后,按照其提供的指南运行系统扫描功能。这个过程可能需要一些时间,因为它会检查你的系统中是否存在任何潜在的问题。
3. 修复发现的问题:
扫描完成后,软件会列出它发现的所有问题。找到与输入法图标消失相关的问题(如果有的话),并点击修复按钮以解决问题。
4. 重启计算机:
修复完成后,重启计算机以确保更改生效。重启后,检查任务栏上是否出现了输入法图标。
五、检查病毒和恶意软件
有时候,输入法图标的消失可能是由于病毒或恶意软件引起的。因此,在尝试上述所有方法之前,建议先运行你的杀毒软件或反恶意软件工具来检查系统是否受到感染。如果发现有病毒或恶意软件
- 上一篇: 龙之谷玩家必看:如何高效洗点技能?
- 下一篇: 自制葡萄酒全步骤解析
-
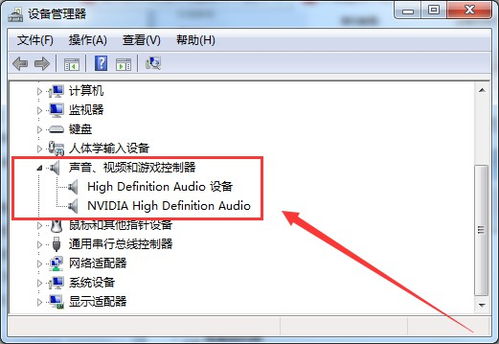 电脑声音图标消失了该怎么恢复?资讯攻略11-07
电脑声音图标消失了该怎么恢复?资讯攻略11-07 -
 轻松解决:输入法图标不见了怎么办?资讯攻略11-09
轻松解决:输入法图标不见了怎么办?资讯攻略11-09 -
 轻松解决!桌面输入法图标消失的恢复方法资讯攻略11-11
轻松解决!桌面输入法图标消失的恢复方法资讯攻略11-11 -
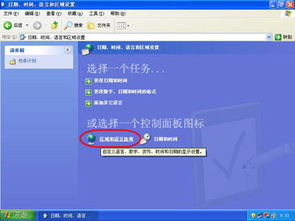 XP系统输入法消失解决方法资讯攻略11-15
XP系统输入法消失解决方法资讯攻略11-15 -
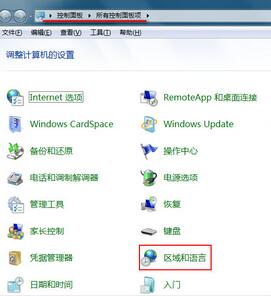 Win7输入法图标消失?快速找回方法!资讯攻略11-05
Win7输入法图标消失?快速找回方法!资讯攻略11-05 -
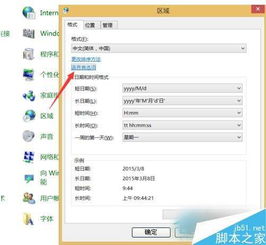 轻松解决WinXP电脑输入法图标消失问题资讯攻略11-09
轻松解决WinXP电脑输入法图标消失问题资讯攻略11-09