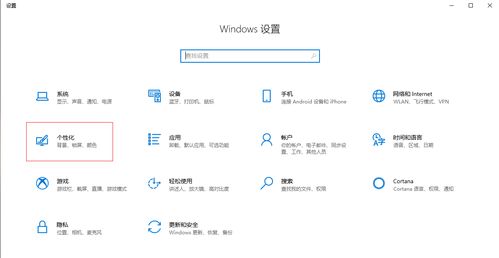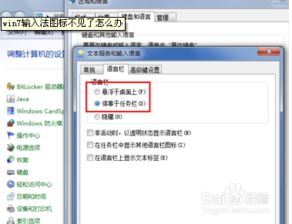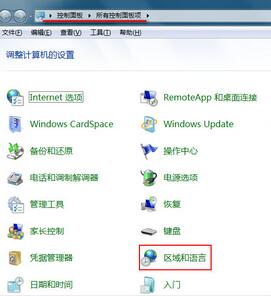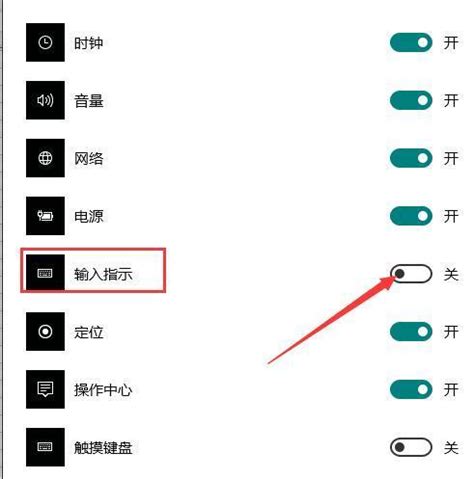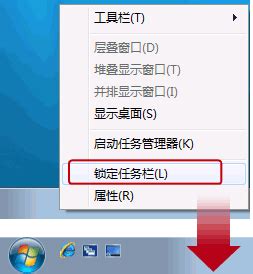Win10语言栏消失了?快速找回方法!
当您在使用Windows 10系统时,突然发现任务栏上的语言栏不见了,这可能会让您感到困惑和不便。别担心,本文将为您提供多种方法,帮助您快速找回消失的语言栏,让您的电脑使用更加顺畅。
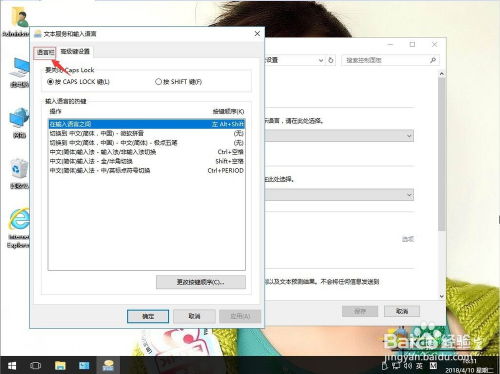
Win10语言栏不见了?别急,这里有妙招!

在使用Windows 10操作系统时,语言栏是一个重要的工具,它允许我们在不同的语言之间轻松切换。然而,有时我们可能会发现任务栏上的语言栏不见了,这不仅影响了我们的工作效率,还让我们感到十分困惑。那么,如何才能找回消失的语言栏呢?接下来,我将为您详细介绍几种简单有效的方法。
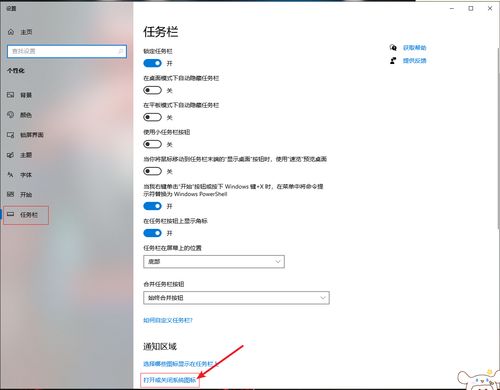
方法一:通过任务栏设置找回语言栏
首先,我们可以尝试通过任务栏的设置来找回语言栏。以下是具体步骤:
1. 打开设置:按下键盘上的Windows+I组合键,打开Windows设置。
2. 进入个性化设置:在Windows设置中,找到并点击“个性化”选项。
3. 选择任务栏:在个性化设置的左侧窗格中,选择“任务栏”选项。
4. 打开或关闭系统图标:在任务栏设置的右侧面板中,滚动到“通知区域”部分,并点击“打开或关闭系统图标”。
5. 启用输入指示器:在弹出的窗口中,找到“输入指示器”选项,并将其旁边的开关切换到“开”的位置。这样,输入指示器(通常也是语言栏的一部分)就会显示在任务栏中了。
如果以上步骤没有找回语言栏,或者您希望语言栏以更独立的形式出现在桌面上,那么您可以尝试下面的方法。
方法二:通过高级键盘设置找回语言栏
Windows 10还提供了另一种方式来找回语言栏,那就是通过高级键盘设置。以下是具体步骤:
1. 打开设置:同样地,按下Windows+I组合键打开Windows设置。
2. 进入设备设置:在Windows设置中,点击“设备”选项。
3. 选择输入:在设备设置的左侧窗格中,选择“输入”选项。
4. 找到高级键盘设置:在输入设置的右侧面板中,向下滚动并找到“更多键盘设置”下的“高级键盘设置”链接,并点击它。
5. 启用桌面语言栏:在高级键盘设置页面上,找到“使用桌面语言栏(如果可用)”选项,并勾选它前面的复选框。这样,语言栏就会出现在任务栏上了。
如果您希望语言栏能够更加灵活地移动和放置,您可以继续按照下面的步骤进行操作。
方法三:取消固定并移动语言栏
一旦语言栏出现在任务栏上,您可以通过以下步骤来取消固定它,并将其移动到桌面上的任何位置:
1. 点击语言栏:首先,用鼠标左键点击任务栏上的语言栏图标。
2. 选择显示语言栏:在弹出的菜单中,选择“显示语言栏”选项。
3. 移动语言栏:此时,语言栏将与任务栏分离,您可以通过单击语言栏最左侧的部分并拖动它,将其移动到桌面上的任何位置。
4. 固定语言栏:如果您希望将语言栏固定在某个位置,只需单击语言栏右上角的最小化图标即可。
如果您尝试了以上所有方法,但仍然无法找回语言栏,那么可能是系统的一些设置或文件出现了问题。此时,您可以尝试以下高级方法来解决问题。
方法四:检查注册表并修复
有时,Windows注册表中的一些设置可能会阻止语言栏的正常显示。在这种情况下,您可以尝试通过修改注册表来解决问题。但请注意,修改注册表是一项风险较高的操作,如果不熟悉注册表的结构和用法,可能会导致系统不稳定或无法启动。因此,在进行以下操作之前,请务必备份注册表。
1. 打开注册表编辑器:按下Windows+R组合键打开运行对话框,输入“regedit”并按回车键打开注册表编辑器。
2. 导航到指定路径:在注册表编辑器中,导航到以下路径:
```
HKEY_LOCAL_MACHINE\SOFTWARE\Microsoft\Windows\CurrentVersion\Run
```
3. 新建字符串值:在右侧窗格中,右键单击空白区域并选择“新建”下的“字符串值”选项。
4. 命名并修改字符串值:将新建的字符串值命名为任意名称(例如“LanguageBar”),然后双击它并在弹出的对话框中输入相应的值(具体值需要根据您的系统情况进行查找和设置)。
5. 应用更改并重启系统:完成上述操作后,点击“确定”按钮应用更改,并重启系统以检查语言栏是否可见。
方法五:执行SFC扫描并修复系统文件
如果系统文件损坏也可能导致语言栏无法正常显示。在这种情况下,您可以尝试使用SFC(系统文件检查器)工具来扫描并修复系统文件。以下是具体步骤:
1. 打开命令提示符:按下Windows+R组合键打开运行对话框,输入“cmd”并按Ctrl+Shift+Enter组合键以管理员身份运行命令提示符。
2. 执行SFC扫描:在命令提示符窗口中,输入以下命令并按回车键执行SFC扫描:
```
sfc /scannow
```
3. 等待扫描完成:SFC扫描可能需要一段时间才能完成,请耐心等待。扫描完成后,退出命令提示符并检查语言栏是否仍然缺失。
方法六:删除并重新添加语言包
有时,删除并重新添加您喜欢的第二语言包也可以解决语言栏不见的问题。以下是具体步骤:
1. 打开设置:按下Windows+I组合键打开Windows设置。
2. 进入时间和语言设置:在Windows设置中,点击“时间和语言”选项。
3. 删除语言包:在时间和语言设置的左侧窗格中,选择“区域和语言”选项。然后,在右侧面板中找到您想要删除的语言包,点击其名称并选择“删除”选项。
4. 重新添加语言包:在同一屏幕上,点击“添加语言”按钮,搜索您喜欢的语言并选择它进行安装。在安装过程中,您可以选择是否同时显示语音和手写语言。
方法七:检查并安装更新
最后,不要忘记检查Windows更新。有时,Windows更新可能包含对语言栏问题的修复。您可以按照以下步骤来检查并安装更新:
1. 打开设置:按下Windows+I组合键打开Windows设置。
2. 进入更新和安全设置:在Windows设置中,点击“更新和安全”选项。
3. 检查更新:在更新和安全设置的左侧窗格中,选择“Windows更新”选项。然后,在右侧面板中点击“检查更新”按钮以查找并安装可用的更新。
通过以上方法,相信您一定能够找回消失的语言栏,并恢复电脑的正常使用。如果您在操作过程中遇到任何问题或困难,请随时寻求专业人士的帮助或参考Windows官方文档。希望这篇文章能够对您有所帮助!
- 上一篇: 解释:有花堪折直须折,莫待无花空折枝的含义
- 下一篇: 工行卡余额查询方法
-
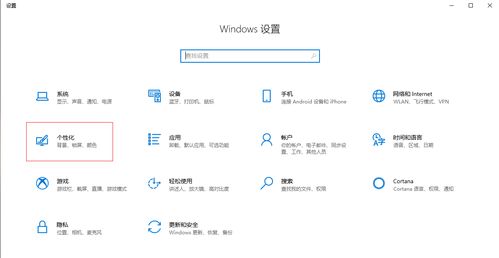 Windows 10系统语言栏消失如何解决?资讯攻略11-15
Windows 10系统语言栏消失如何解决?资讯攻略11-15 -
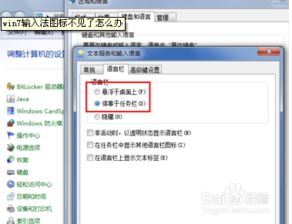 找回消失的Win7输入法图标,轻松解决你的困扰!资讯攻略11-23
找回消失的Win7输入法图标,轻松解决你的困扰!资讯攻略11-23 -
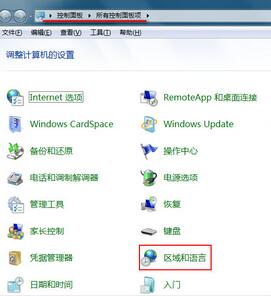 Win7输入法图标消失?快速找回方法!资讯攻略11-05
Win7输入法图标消失?快速找回方法!资讯攻略11-05 -
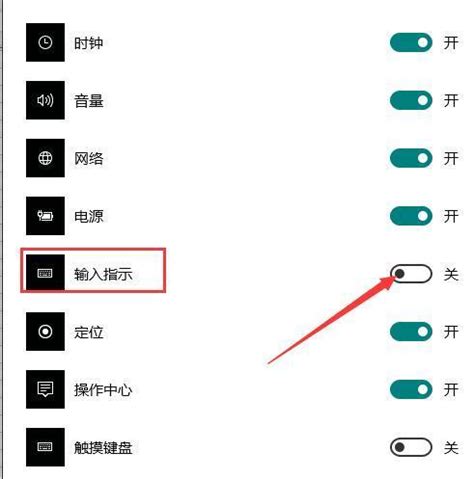 输入法图标不见了该怎么办?资讯攻略11-09
输入法图标不见了该怎么办?资讯攻略11-09 -
 Win8系统360开始菜单消失,快速解决方法!资讯攻略11-06
Win8系统360开始菜单消失,快速解决方法!资讯攻略11-06 -
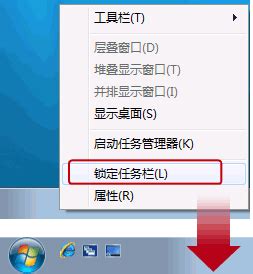 如何在Windows 7中找回快速启动栏?资讯攻略11-11
如何在Windows 7中找回快速启动栏?资讯攻略11-11