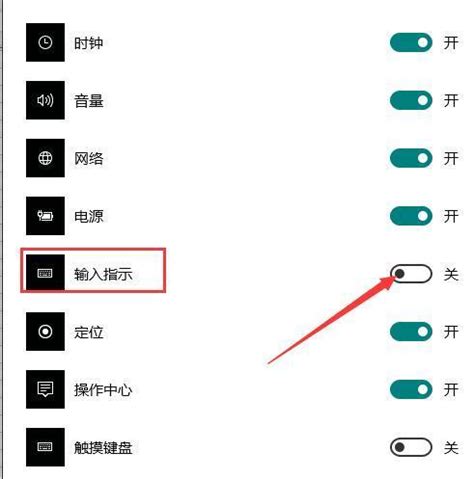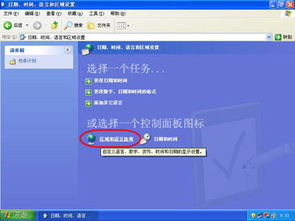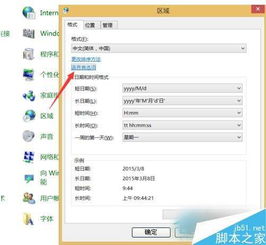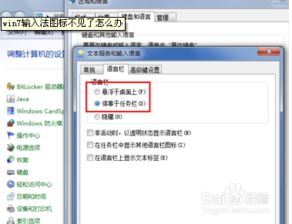轻松解决:输入法图标不见了怎么办?
在日常使用电脑的过程中,我们有时会遇到输入法图标突然消失的问题。这不仅影响了我们的打字效率,还可能让我们一时不知所措。但其实,解决输入法图标消失的问题并不复杂,本文将详细介绍几种常见且有效的方法,帮助您轻松找回输入法图标。

检查任务栏与输入法设置
首先,最直观的解决方法是检查任务栏的设置。输入法图标通常位于任务栏的右下角,如果不见了,我们可以通过以下步骤来找回:

1. 右键任务栏空白处:首先,将鼠标指针移动到任务栏的空白处,右键点击,弹出快捷菜单。

2. 选择“任务栏设置”:在弹出的快捷菜单中,选择“任务栏设置”选项。

3. 进入“语言和区域”选项卡:在任务栏设置的窗口中,找到并点击“语言和区域”选项卡。
4. 设置首选语言:在“语言和区域”选项卡中,点击“首选语言”下拉菜单,选择你想要使用的输入法。
5. 应用并确定:最后,点击“应用”和“确定”按钮,保存设置。
如果在任务栏设置中找不到输入法图标,还可以尝试直接通过“工具栏”来恢复:
1. 右键任务栏空白处:同样,右键点击任务栏的空白处。
2. 选择“工具栏”:在弹出的菜单中,选择“工具栏”选项。
3. 勾选“语言栏”:在子菜单中,勾选“语言栏”选项,输入法图标就会显示在任务栏上了。
通过控制面板调整设置
控制面板是Windows系统的一个重要工具,通过它我们也可以找回消失的输入法图标。以下是具体步骤:
1. 打开控制面板:点击左下角的“开始”菜单,找到并点击“控制面板”。
2. 进入“日期、时间、语言和区域设置”:在控制面板中,找到并点击“日期、时间、语言和区域设置”选项。
3. 选择“区域和语言选项”:接着,点击“区域和语言选项”进入对话框。
4. 单击“语言”标签:在“区域和语言选项”对话框中,单击“语言”标签。
5. 点击“详细信息”:在“文字服务和输入语言”下,点击“详细信息”按钮。
6. 设置语言栏:在弹出的对话框中,单击“语言栏”按钮。在“语言栏设置”对话框中,勾选“在桌面上显示语言栏”选项。
7. 应用并确定:最后,点击“应用”和“确定”按钮,保存设置。
另外,有时输入法图标消失可能是因为高级文字服务被关闭了。此时,我们可以通过以下步骤来恢复:
1. 进入“高级”标签:在“详细信息”对话框中,单击“高级”标签。
2. 取消“关闭高级文字服务”:在“系统配置”下,找到“关闭高级文字服务”选项,取消前面的对号。
3. 应用并确定:点击“确定”按钮,保存设置。
使用系统配置实用程序
如果以上方法都不能解决问题,我们还可以尝试使用系统配置实用程序(msconfig)来恢复输入法图标:
1. 打开“运行”对话框:点击左下角的“开始”菜单,选择“运行”选项,弹出运行对话框。
2. 输入msconfig:在运行对话框中输入“msconfig”,然后点击“确定”按钮。
3. 运行系统配置实用程序:在弹出的“系统配置”窗口中,选择“启动”选项卡。
4. 选中Ctfmon.exe:在“启动”选项卡中,找到并选中“Ctfmon.exe”选项。
5. 应用并确定:点击“确定”按钮,保存设置。
6. 重启计算机:最后,重启计算机,输入法图标应该就会恢复了。
快捷键与命令行操作
有时,我们还可以通过快捷键或命令行操作来快速调出输入法:
1. 使用快捷键:在Windows系统中,我们可以使用“Ctrl + Space”组合键来切换中英文输入法,或使用“Ctrl + Shift”组合键来切换不同的输入法。
2. 运行ctfmon.exe:如果输入法图标仍然不显示,可以通过运行“ctfmon.exe”来恢复。点击“开始”菜单,选择“运行”选项,输入“ctfmon.exe”,然后点击“确定”按钮。
重新安装输入法
如果以上方法都不能解决问题,可能是输入法程序本身出现了问题。此时,我们可以尝试重新安装输入法:
1. 下载输入法软件:首先,打开浏览器,搜索你想要安装的输入法,下载相应的输入法软件。
2. 安装输入法:下载完成后,运行安装程序,按照提示完成安装。
3. 设置输入法:安装完成后,根据软件的提示进行相应的设置,确保输入法能够正常使用。
其他解决方法
除了以上方法,还有一些其他
- 上一篇: 掌握秘诀:如何卓越地进行服装销售
- 下一篇: 火影忍者粉丝热议:深入探索游戏论坛精彩瞬间
-
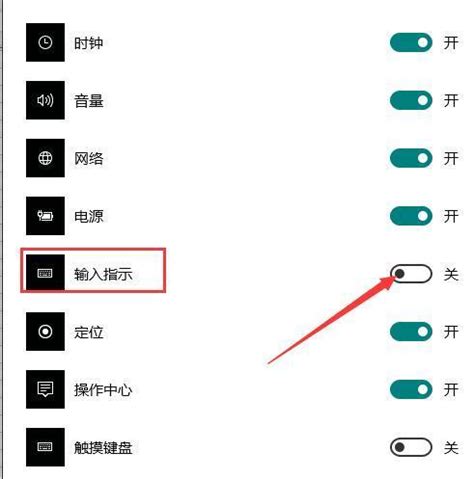 输入法图标不见了该怎么办?资讯攻略11-09
输入法图标不见了该怎么办?资讯攻略11-09 -
 轻松解决!桌面输入法图标消失的恢复方法资讯攻略11-11
轻松解决!桌面输入法图标消失的恢复方法资讯攻略11-11 -
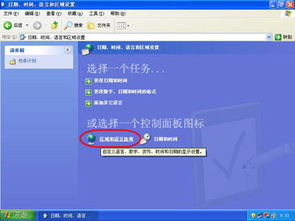 XP系统输入法消失解决方法资讯攻略11-15
XP系统输入法消失解决方法资讯攻略11-15 -
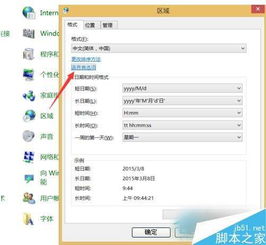 轻松解决WinXP电脑输入法图标消失问题资讯攻略11-09
轻松解决WinXP电脑输入法图标消失问题资讯攻略11-09 -
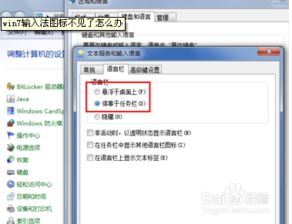 找回消失的Win7输入法图标,轻松解决你的困扰!资讯攻略11-23
找回消失的Win7输入法图标,轻松解决你的困扰!资讯攻略11-23 -
 轻松解决!电脑任务栏声音图标消失的恢复方法资讯攻略11-12
轻松解决!电脑任务栏声音图标消失的恢复方法资讯攻略11-12