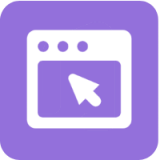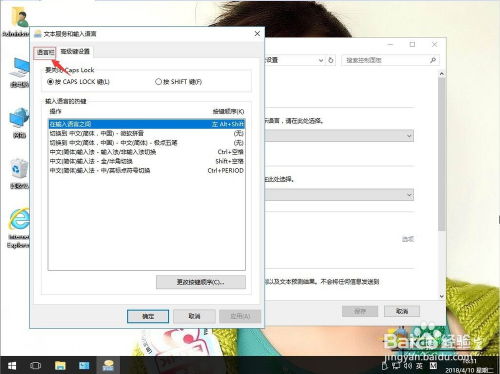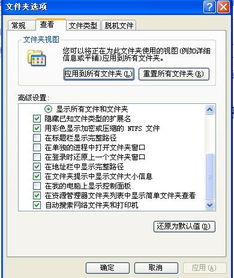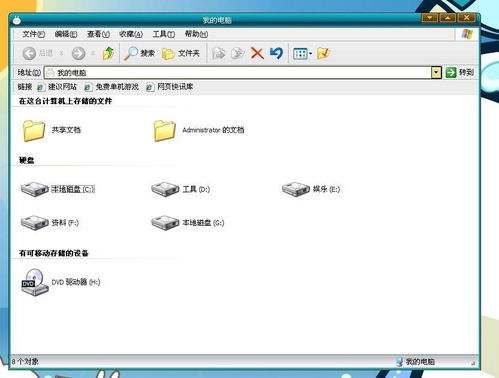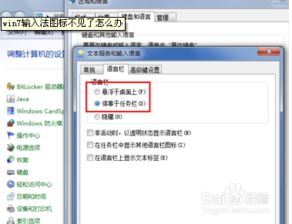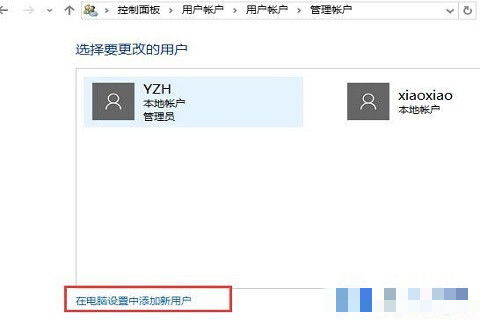Windows 10系统语言栏消失如何解决?
在使用Windows 10系统的过程中,许多用户可能会遇到各种各样的问题,其中“系统语言栏不见了”便是一个常见且令人困扰的问题。语言栏的消失不仅影响到用户在不同语言之间的切换,还可能对输入法的正常使用造成障碍。为了帮助大家迅速解决这一问题,本文将详细介绍几种实用的方法,让你的Win 10系统语言栏重新出现。
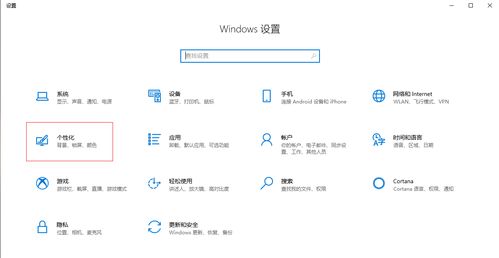
首先,我们需要确认语言栏是否只是被隐藏而非真正消失。在Windows 10中,语言栏有时会因为某些设置而被自动隐藏。为了检查这一点,你可以尝试右键点击任务栏的空白区域,选择“任务栏设置”。在弹出的窗口中,找到“打开或关闭系统图标”的选项,点击进入。在这里,你可以看到所有可以在任务栏上显示的系统图标的开关,包括语言栏(有时显示为“输入指示”或类似名称)。确保语言栏的开关是打开的,如果之前是关闭的,打开它后语言栏应该会自动显示出来。

如果语言栏的开关已经打开,但语言栏仍然没有出现,那么可能是系统配置或注册表出现了问题。这时,我们可以尝试通过控制面板来修复语言栏。打开“控制面板”,选择“时钟、语言和区域”,然后点击“语言”选项。在“语言”窗口中,你会看到一个名为“高级设置”的链接,点击它。在“高级设置”窗口中,找到“切换输入法”部分,确保“使用桌面语言栏(如果可用)”的选项被勾选。如果这个选项之前没有被勾选,勾选它之后,语言栏应该会重新出现在桌面上。
如果上述方法都没有奏效,那么可能是注册表中的某些键值被误删除或修改。这时,我们可以尝试手动恢复注册表中的相关键值。需要注意的是,直接修改注册表存在一定的风险,如果操作不当可能会导致系统不稳定甚至无法启动。因此,在进行任何注册表操作之前,请务必备份注册表或创建系统还原点以便在出现问题时能够恢复。
要恢复注册表中的语言栏键值,你可以打开“运行”对话框(按Win+R键),输入“regedit”并按回车打开注册表编辑器。在注册表编辑器中,导航到以下路径:
HKEY_CURRENT_USER\Control Panel\Input Method
在这个路径下,你应该能看到一个名为“EnableLegacyIMEUI”的DWORD(32位)值。如果这个值不存在或者其数据不是1,你需要右键点击空白区域选择“新建”->“DWORD(32位)值”,将其命名为“EnableLegacyIMEUI”,然后双击它并将其数据设置为1。完成这些操作后,重启计算机以应用更改。
除了上述方法外,你还可以尝试使用Windows的“疑难解答”功能来自动检测和修复语言栏的问题。打开“设置”->“更新和安全”->“疑难解答”,然后点击“其他疑难解答”。在这里,你可以找到一个名为“输入法和键盘”的疑难解答选项。点击“运行”以启动该疑难解答程序。该程序会自动检测并尝试修复与输入法和键盘相关的问题,包括语言栏的消失问题。
此外,有时第三方软件(如杀毒软件或系统优化软件)可能会干扰Windows的正常运行,导致语言栏消失。为了排除这种可能性,你可以尝试在安全模式下启动计算机并检查语言栏是否恢复。如果在安全模式下语言栏正常显示,那么很可能是某个第三方软件导致了问题。在这种情况下,你可以尝试卸载最近安装的软件或更新,或者恢复系统到之前的状态以解决问题。
如果你对以上方法都不熟悉或者担心自己操作不当会带来风险,那么最好的选择是寻求专业的技术支持。你可以联系计算机制造商的客户服务部门或者寻找专业的计算机维修服务来帮助你解决语言栏消失的问题。
总之,Win 10系统语言栏不见了并不是一个无法解决的问题。通过检查任务栏设置、控制面板设置、注册表键值以及使用Windows的疑难解答功能等方法,你很有可能能够找到并解决问题。如果以上方法都无法奏效,那么寻求专业的技术支持将是一个明智的选择。希望这篇文章能够帮助你快速恢复Win 10系统的语言栏并让你的计算机恢复正常使用。
- 上一篇: 如何设置QQ输入法为繁体字模式
- 下一篇: 如何快速用迅雷下载《英雄联盟》游戏
-
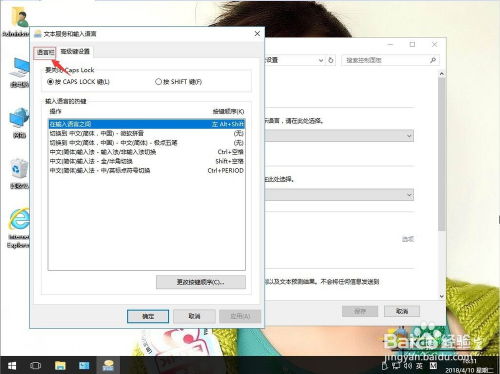 Win10语言栏消失了?快速找回方法!资讯攻略11-18
Win10语言栏消失了?快速找回方法!资讯攻略11-18 -
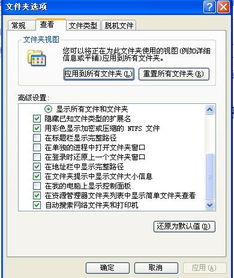 恢复'我的电脑'左侧栏消失的方法资讯攻略12-05
恢复'我的电脑'左侧栏消失的方法资讯攻略12-05 -
 轻松解决!电脑任务栏声音图标消失的恢复方法资讯攻略11-12
轻松解决!电脑任务栏声音图标消失的恢复方法资讯攻略11-12 -
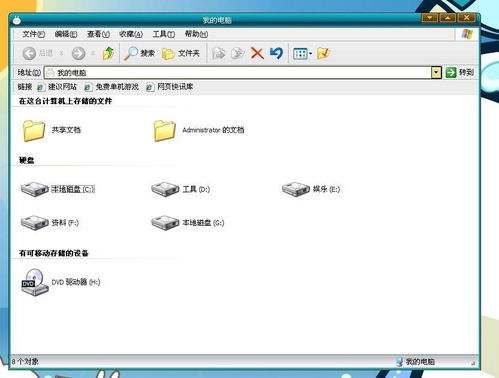 揭秘:如何让消失的电脑左侧系统任务与详细信息栏重现?资讯攻略11-06
揭秘:如何让消失的电脑左侧系统任务与详细信息栏重现?资讯攻略11-06 -
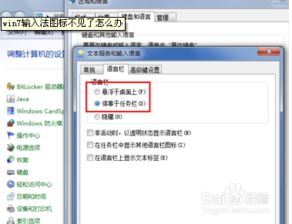 找回消失的Win7输入法图标,轻松解决你的困扰!资讯攻略11-23
找回消失的Win7输入法图标,轻松解决你的困扰!资讯攻略11-23 -
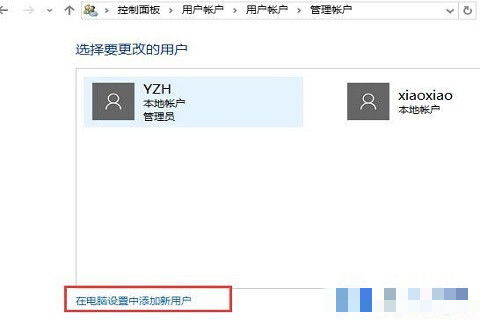 Win10任务栏瘫痪?重启无效,怎么办?资讯攻略12-03
Win10任务栏瘫痪?重启无效,怎么办?资讯攻略12-03