Win11快速更改桌面文件夹图标样式的方法
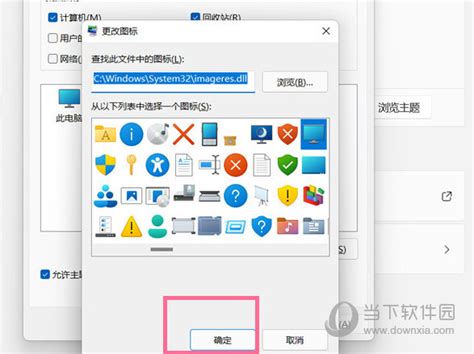
在Windows11系统中,桌面文件夹的图标样式可能让你觉得单调或者不够个性化。别担心,今天我们就来探讨一下如何快速调整桌面文件夹的图标样式,让你的桌面焕然一新,充满个性!
一、为什么需要调整桌面文件夹图标样式?
桌面是我们使用电脑时最常接触到的界面之一,文件夹作为存储和管理文件的重要工具,其图标样式直接影响着我们的使用体验和视觉感受。默认的文件夹图标往往千篇一律,缺乏个性,难以在众多文件夹中快速找到需要的那个。因此,调整桌面文件夹图标样式不仅可以提升桌面的美观度,还能帮助我们更高效地管理文件。
二、准备工作
在开始调整桌面文件夹图标样式之前,我们需要做一些准备工作,确保整个过程顺利进行。
1. 备份桌面文件夹:为了防止在操作过程中误删或修改重要文件,建议先备份桌面文件夹。可以将桌面文件夹中的所有内容复制到其他位置,如D盘或U盘。
2. 关闭不必要的程序:为了避免干扰,建议关闭不必要的程序,确保系统资源充足。
3. 获取自定义图标:如果你打算使用自定义图标,需要提前准备好。可以从网上下载喜欢的图标文件(通常为.ico格式),或者自己制作。
三、方法一:通过属性设置更改图标
Windows系统提供了通过文件夹属性设置更改图标的功能,这是最简单、最直接的方法。
1. 找到目标文件夹:在桌面上找到你想要更改图标的文件夹,右键点击它,选择“属性”。
2. 进入自定义选项卡:在弹出的文件夹属性窗口中,切换到“自定义”选项卡。
3. 更改图标:在自定义选项卡中,点击“更改图标”按钮。此时会弹出一个新的窗口,里面包含了一些系统自带的图标供你选择。如果你不满意这些图标,可以点击“浏览”按钮,选择自己下载的或制作的.ico格式图标文件。
4. 应用更改:选择好图标后,点击“确定”按钮。回到文件夹属性窗口,再次点击“确定”按钮以应用更改。此时,你会发现桌面上的文件夹图标已经变成了你选择的样式。
四、方法二:使用第三方软件更改图标
如果你觉得通过属性设置更改图标的方法不够灵活或选择不够丰富,可以考虑使用第三方软件来更改图标。这些软件通常提供了更多的图标资源和更便捷的操作方式。
1. 选择合适的软件:在网上搜索“Windows图标更改软件”或“桌面图标管理工具”,你会找到很多相关的软件。选择一款评价较高、功能齐全的软件进行下载和安装。
2. 导入自定义图标:打开软件后,按照提示导入你准备好的自定义图标文件。有些软件支持批量导入,方便你管理多个图标。
3. 选择目标文件夹并应用图标:在软件中找到你想要更改图标的文件夹,点击它,然后从图标库中选择一个你喜欢的图标进行应用。有些软件还支持预览功能,让你在应用之前先看到效果。
4. 保存更改:完成图标选择后,记得保存更改。有些软件会自动保存,但最好还是手动确认一下,以确保更改生效。
五、方法三:通过快捷方式更改图标(适用于特定场景)
有时候,我们可能只需要为某个特定的文件夹或程序创建一个快捷方式,并为其更改图标。这种方法虽然不如前两种方法普遍,但在某些特定场景下非常有用。
1. 创建快捷方式:在桌面上找到你想要为其创建快捷方式的文件夹或程序,右键点击它,选择“创建快捷方式”。此时,桌面上会出现一个名为“快捷方式”的新图标。
2. 更改快捷方式图标:右键点击新创建的快捷方式图标,选择“属性”。在弹出的属性窗口中,切换到“快捷方式”选项卡。点击“更改图标”按钮,然后按照与方法一类似的步骤选择一个新的图标进行应用。
3. 重命名快捷方式(可选):如果你想要让快捷方式看起来更像是一个普通的文件夹或程序图标,可以为其重命名。右键点击快捷方式图标,选择“重命名”,然后输入你想要的名字即可。
六、高级技巧:为多个文件夹批量更改图标
如果你需要为多个文件夹批量更改图标,手动操作可能会非常繁琐。不过,通过一些技巧和方法,我们可以实现批量更改。
1. 使用脚本或批处理文件:如果你熟悉编程或脚本语言,可以编写一个脚本来批量更改文件夹图标。这通常涉及到对注册表或文件系统的操作,需要一定的技术基础。
2. 借助第三方工具的批量处理功能:一些第三方图标管理工具提供了批量处理功能,允许你一次性为多个文件夹或程序更改图标。这种方法相对简单易懂,适合大多数用户。
七、注意事项
在更改桌面文件夹图标样式的过程中,有一些注意事项需要我们牢记在心:
1. 图标文件格式:确保你下载的或制作的图标文件是.ico格式。这是Windows系统支持的图标文件格式之一。
2. 备份重要文件:在更改图标之前,务必备份桌面文件夹中的重要文件。虽然更改图标通常不会影响文件内容,但以防万一总是好的。
3. 权限问题:在某些情况下,你可能需要管理员权限才能更改某些文件夹的图标。如果遇到权限问题,请尝试以管理员身份运行相关程序或脚本。
4. 兼容性问题:有些第三方软件可能不完全兼容Windows11系统。在选择和使用这些软件时,请务必查看其官方网站或用户评价,以确保兼容性和稳定性。
八、结语
通过以上方法,我们可以轻松地更改Windows11系统中桌面文件夹的图标样式,让桌面变得更加美观和个性化。无论是通过属性设置、第三方软件还是快捷方式方法,都能实现这一目标。同时,我们还介绍了一些高级技巧和注意事项,帮助你在更改图标的过程中更加得心应手。现在,就赶快去试试吧!让你的桌面焕然一新,享受更加愉悦的使用体验!
- 上一篇: 如何启用支付宝答答星球答题体力值提醒
- 下一篇: 公主盛典:赛客小游戏嫁娶篇
-
 Win7家庭普通版:轻松更改桌面图标的方法资讯攻略11-17
Win7家庭普通版:轻松更改桌面图标的方法资讯攻略11-17 -
 如何在Win7家庭普通版中设置桌面图标资讯攻略01-10
如何在Win7家庭普通版中设置桌面图标资讯攻略01-10 -
 如何在Win11中更改文件夹的黑色背景?资讯攻略11-14
如何在Win11中更改文件夹的黑色背景?资讯攻略11-14 -
 轻松调整Win7桌面图标大小的方法资讯攻略11-21
轻松调整Win7桌面图标大小的方法资讯攻略11-21 -
 Win7桌面图标顽固不化?轻松解锁删除秘籍!资讯攻略11-27
Win7桌面图标顽固不化?轻松解锁删除秘籍!资讯攻略11-27 -
 如何在Win10桌面上添加'此电脑'图标资讯攻略11-09
如何在Win10桌面上添加'此电脑'图标资讯攻略11-09











