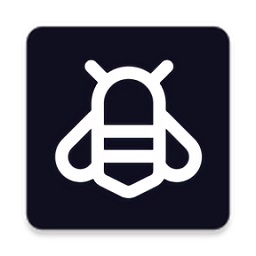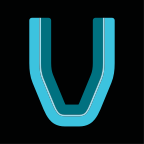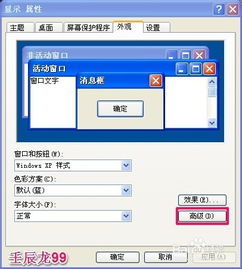轻松调整Win7桌面图标大小的方法
在Windows 7操作系统中,桌面图标的大小调整是一个常见且实用的功能。不同的用户可能喜欢不同的图标尺寸,以适应他们的视力、工作习惯或屏幕布局需求。本文将详细介绍几种简单且用户喜爱的方法来更改Win7桌面图标的大小。

方法一:使用鼠标右键菜单调整图标大小
这是最简单直接的方法,适用于大多数用户。
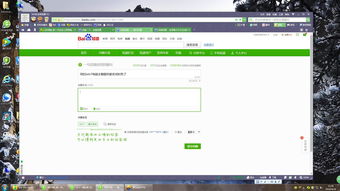
1. 步骤一:将鼠标指针移动到桌面空白处,右键单击以弹出菜单。

2. 步骤二:在右键菜单中选择“查看”选项。

3. 步骤三:在“查看”子菜单中,有三个关于图标大小的选项:“大图标”、“中等图标”和“小图标”。选择适合你需求的图标大小即可。
这种方法简单快捷,但它只能将图标调整到预设的三种大小之一。
方法二:使用键盘和鼠标滚轮调整图标大小
如果你需要更精确的图标大小调整,可以使用键盘和鼠标滚轮的组合操作。
1. 步骤一:将鼠标指针移动到桌面上的任意一个图标上,确保它处于选中状态。
2. 步骤二:按住键盘上的“Ctrl”键不放。
3. 步骤三:使用鼠标滚轮向上或向下滚动。你会发现,当向上滚动时,图标会变大;当向下滚动时,图标会变小。
4. 步骤四:调整到满意的大小后,松开“Ctrl”键。
这种方法提供了更灵活和细致的调整,适合对图标大小有特定要求的用户。
方法三:通过调整屏幕分辨率来改变图标大小
屏幕分辨率的设置不仅影响图标大小,还影响整个屏幕的显示效果。因此,这种方法通常作为备选方案。
1. 步骤一:右键单击桌面空白处,选择“屏幕分辨率”选项。
2. 步骤二:在弹出的“屏幕分辨率”窗口中,你会看到一个“分辨率”选项,它通常位于“更改显示器外观”对话框的下方。
3. 步骤三:点击“分辨率”选项的下拉箭头,选择一个更高的分辨率(图标变小)或更低的分辨率(图标变大)。
4. 步骤四:调整完毕后,点击“确定”按钮应用设置。
需要注意的是,提高分辨率会使整个桌面内容(包括文字、图像等)变得更小,可能会影响可读性。因此,在使用这种方法时,请确保你能够清晰地看到屏幕上的内容。
方法四:通过个性化设置改变图标大小
Windows 7提供了丰富的个性化设置选项,其中也包括图标大小的调整。
1. 步骤一:右键单击桌面空白处,选择“个性化”选项。
2. 步骤二:在个性化窗口中,点击左侧的“显示”链接。
3. 步骤三:在“显示”窗口中,你会看到一个滑块或下拉菜单,用于选择“较小”、“中等”或“较大”的显示设置。
选择“较小”会使图标和文本变小。
选择“中等”是默认设置,适合大多数用户。
选择“较大”会使图标和文本变大,适合视力不佳的用户。
4. 步骤四:选择适合你的设置后,点击“应用”按钮。此时,你可能需要注销计算机或重启才能使更改生效。
需要注意的是,这种方法不仅影响桌面图标的大小,还影响任务栏、开始菜单和其他UI元素的大小。因此,在选择设置时,请确保它符合你的整体使用习惯。
方法五:使用第三方软件调整图标大小
虽然Windows 7自带了多种调整图标大小的方法,但总有一些用户希望拥有更多的自定义选项。在这种情况下,可以考虑使用第三方软件。
1. 寻找合适的软件:在互联网上搜索“Windows 7 图标大小调整软件”,你会找到许多可用的工具。
2. 下载安装:选择一个受信任的软件并下载安装。
3. 使用软件:打开软件后,按照其提供的界面和选项来调整图标大小。不同的软件可能有不同的操作方式,但通常都会提供直观的界面和详细的说明。
需要注意的是,使用第三方软件可能会带来安全风险(如恶意软件、广告插件等),因此在下载和安装软件时,请务必选择可靠的来源并仔细阅读软件说明。
总结与建议
通过上述五种方法,你可以轻松地在Windows 7中调整桌面图标的大小。每种方法都有其优点和适用场景,你可以根据自己的需求和习惯来选择最合适的一种或多种方法。
如果你需要快速简单地调整图标大小,建议使用方法一或方法二。
如果你希望获得更精确的调整效果,可以尝试方法二(使用键盘和鼠标滚轮)。
如果你想要同时调整整个屏幕的显示效果(包括图标、文本等),可以考虑使用方法三或方法四。
如果你对自定义选项有更高要求,可以考虑使用第三方软件。
最后,建议你在调整图标大小之前先保存好所有未完成的文件和工作,以免因设置更改导致的数据丢失或工作中断。同时,定期清理和优化你的系统也是保持桌面整洁和高效运行的重要措施之一。
- 上一篇: 苹果手机软件下载的绝佳去处
- 下一篇: 《梦幻飞仙》元宝速刷技巧与攻略
-
 如何在Win7家庭普通版中设置桌面图标资讯攻略01-10
如何在Win7家庭普通版中设置桌面图标资讯攻略01-10 -
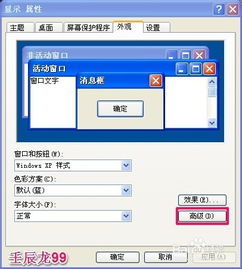 如何调整电脑屏幕图标大小资讯攻略11-12
如何调整电脑屏幕图标大小资讯攻略11-12 -
 Win7家庭普通版:轻松更改桌面图标的方法资讯攻略11-17
Win7家庭普通版:轻松更改桌面图标的方法资讯攻略11-17 -
 Win7桌面顽固图标,轻松移除有妙招!资讯攻略11-28
Win7桌面顽固图标,轻松移除有妙招!资讯攻略11-28 -
 Win7桌面图标顽固不化?轻松解锁删除秘籍!资讯攻略11-27
Win7桌面图标顽固不化?轻松解锁删除秘籍!资讯攻略11-27 -
 Win7系统桌面图标无法删除怎么办?资讯攻略11-27
Win7系统桌面图标无法删除怎么办?资讯攻略11-27