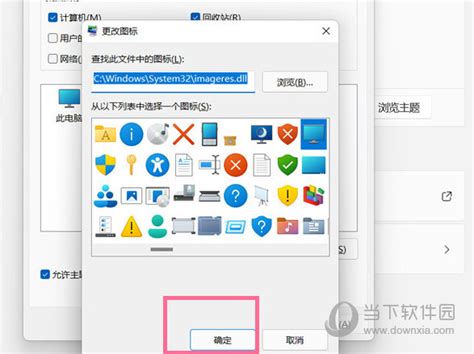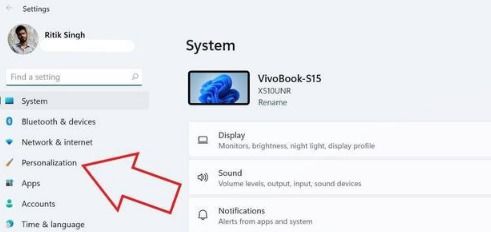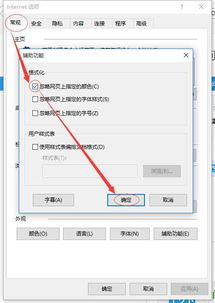如何在Win11中更改文件夹的黑色背景?
在Windows 11操作系统中,许多用户都注意到了文件夹背景默认采用了深色模式,尤其是黑色背景,这在某些情况下可能会影响用户体验。如果你也希望更改Windows 11文件夹的黑色背景,以更加符合个人偏好或提高视觉舒适度,那么本文将为你提供几种实用的方法。这些技巧不仅能够帮助你轻松调整文件夹背景颜色,还能够提升你对Windows 11系统的个性化定制能力。

首先,我们可以从文件夹的属性设置入手。右击你想要更改背景的文件夹,选择“属性”选项。在弹出的属性窗口中,切换到“自定义”标签页。在这里,虽然无法直接改变背景颜色,但你可以看到有一个“文件夹图标”区域,允许你选择不同的图标样式。尽管这不是直接改变背景颜色的方法,但通过更换图标,可以在一定程度上改变文件夹的外观。

如果你想要更深入地自定义文件夹背景,可以考虑使用第三方软件。这些软件通常提供了丰富的个性化选项,包括更改文件夹背景颜色、添加图片或纹理等。例如,Folder Background Changer和Folder Customizer就是两款流行的文件夹背景自定义工具。它们不仅支持Windows 11,还能够让你轻松实现各种个性化的文件夹外观设置。使用这些软件时,只需按照提示进行操作,选择你喜欢的背景颜色或图片,然后应用到指定的文件夹即可。

然而,对于希望在不安装额外软件的情况下更改文件夹背景的用户来说,Windows 11的文件资源管理器本身也提供了一些间接的方法。虽然不能直接通过属性设置更改背景颜色,但你可以尝试通过改变主题或个性化设置来影响文件夹的外观。例如,在Windows设置中,搜索并打开“个性化”选项,然后切换到“颜色”页面。在这里,你可以选择浅色或深色模式,并调整强调色和其他颜色设置。虽然这些设置不会直接改变文件夹的背景颜色,但它们可以影响整个系统的色调,从而在一定程度上改变文件夹的外观感受。
除了上述方法外,还有一个更为直接且效果显著的技巧:利用桌面图标背景设置来间接影响文件夹背景。首先,在桌面上创建一个新的文件夹快捷方式。然后,右击该快捷方式,选择“属性”选项。在弹出的属性窗口中,切换到“Web文档”标签页(注意:在某些版本的Windows中,这个标签页可能显示为“自定义”下的“更改图标”按钮旁边的“更改背景”选项)。在这里,你可以看到一个“背景”区域,允许你选择图片或颜色作为背景。选择你喜欢的颜色或图片后,点击确定按钮应用更改。
然而,需要注意的是,这种方法仅适用于桌面上的文件夹快捷方式背景,而不是实际的文件夹本身。但你可以通过一些巧妙的手段来绕过这个限制。例如,将桌面上的文件夹快捷方式拖放到文件资源管理器的某个位置,然后尝试调整其属性以查看是否保留了背景设置。虽然这种方法不一定总是有效,但在某些情况下,它可能能够让你实现想要的效果。
另外,如果你对编程和脚本有一定的了解,还可以尝试使用PowerShell脚本来更改文件夹背景。虽然这种方法相对复杂且需要一定的技术基础,但它提供了更高的灵活性和定制能力。通过编写PowerShell脚本,你可以直接操作文件夹的属性并更改其背景颜色或图片。不过,在使用这种方法时,请务必小心谨慎,以避免对系统造成不必要的损害。
当然,除了上述方法外,还有一个简单且实用的技巧:使用文件夹内的图片作为背景。虽然这不是直接更改文件夹背景颜色的方法,但它可以让你在打开文件夹时看到一张你喜欢的图片作为背景。只需将图片文件放入文件夹中,并确保其名称与文件夹名称相同(但扩展名应为.jpg、.png等图片格式)。然后,在文件资源管理器中打开该文件夹时,你应该能够看到图片作为背景显示(注意:这种方法在某些情况下可能无法正常工作,具体取决于Windows 11的版本和更新情况)。
综上所述,虽然Windows 11没有直接提供更改文件夹背景颜色的选项,但通过利用属性设置、第三方软件、个性化设置以及桌面图标背景设置等方法,你仍然可以实现想要的效果。无论你是希望提高视觉舒适度、增强个性化体验还是仅仅想要改变一下默认设置,这些技巧都能够帮助你轻松实现目标。在选择具体方法时,请根据自己的需求和技术水平进行选择,并确保遵循正确的操作步骤以避免不必要的麻烦。
- 上一篇: 揭秘双语不用教的神奇效果与实用方法!
- 下一篇: 如何打败谱尼真身?
-
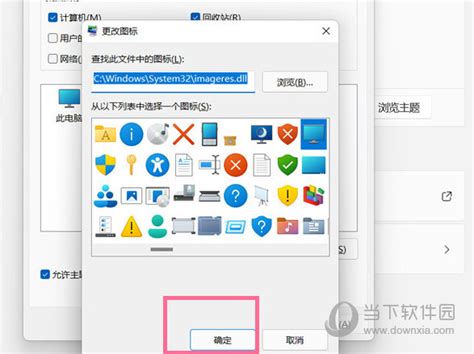 Win11快速更改桌面文件夹图标样式的方法资讯攻略11-23
Win11快速更改桌面文件夹图标样式的方法资讯攻略11-23 -
 如何轻松删除Win11系统中的Windows.old文件夹?资讯攻略01-24
如何轻松删除Win11系统中的Windows.old文件夹?资讯攻略01-24 -
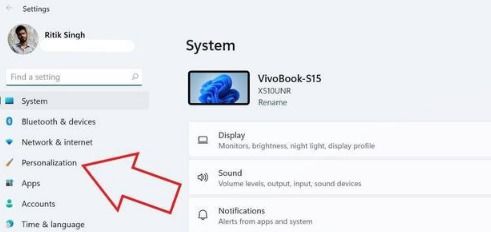 Win11中无法删除文件夹的解决方法资讯攻略11-16
Win11中无法删除文件夹的解决方法资讯攻略11-16 -
 Win7家庭普通版:轻松更改桌面图标的方法资讯攻略11-17
Win7家庭普通版:轻松更改桌面图标的方法资讯攻略11-17 -
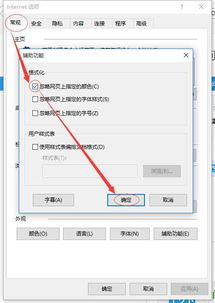 如何将微信背景从黑色更改为白色?资讯攻略11-17
如何将微信背景从黑色更改为白色?资讯攻略11-17 -
 Win7系统怎样更换桌面主题和背景图片?资讯攻略11-05
Win7系统怎样更换桌面主题和背景图片?资讯攻略11-05