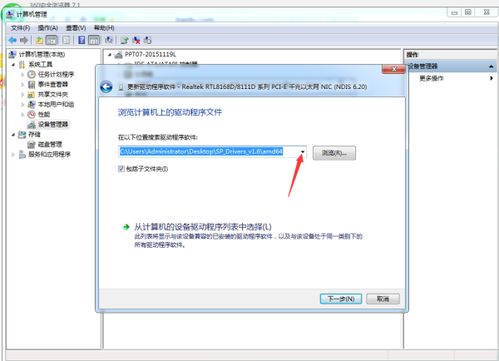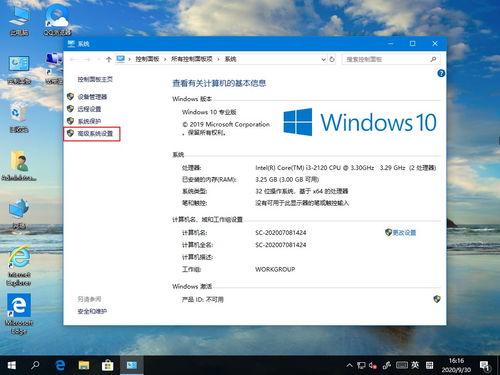如何在Win10桌面上添加'此电脑'图标
轻松学会!如何将“此电脑”图标添加到Win10桌面,让操作更便捷

在日常使用Windows 10操作系统的过程中,许多用户会发现,相较于之前的Windows版本,默认情况下桌面上的“此电脑”(或称为“计算机”、“我的电脑”)图标并不显现。这对于习惯直接通过桌面图标快速访问系统盘符、进行文件管理的用户来说,确实带来了一些不便。不过,别担心,本文将详细介绍如何在Windows 10系统中轻松地将“此电脑”图标重新添加到桌面上,让你的操作更加便捷。

一、为什么需要“此电脑”图标在桌面上?
在深入讲解如何操作之前,我们先来聊聊为什么“此电脑”图标对于很多用户来说是如此重要。
1. 快速访问硬盘和分区:通过“此电脑”,用户可以直观地看到所有的硬盘分区,包括系统盘(通常是C盘)、数据盘等,便于快速定位和管理。
2. 查看和管理文件:无论是日常办公文档、学习资料,还是娱乐影音文件,大多都保存在硬盘的不同位置。有了“此电脑”图标,用户可以一键直达文件存储位置,高效地进行文件的查看、复制、移动或删除等操作。
3. 设备管理器入口:在“此电脑”的属性中,用户可以找到设备管理器入口,方便检查和管理计算机的硬件设备,如更新驱动程序、禁用或启用设备等。
4. 磁盘清理与优化:通过“此电脑”中的磁盘管理功能,用户可以轻松进行磁盘清理、碎片整理等操作,优化系统性能,释放存储空间。
因此,将“此电脑”图标添加到桌面上,无疑能大幅提升用户的使用体验和效率。
二、如何在Windows 10桌面上添加“此电脑”图标?
接下来,我们就来详细介绍如何在Windows 10系统中实现这一目标。这里提供两种方法,分别适用于不同的用户需求和使用习惯。
方法一:通过“个性化”设置添加
1. 右键单击桌面空白处:首先,在Windows 10的桌面上,用鼠标右键单击任意一个空白位置,这时会弹出一个快捷菜单。
2. 选择“个性化”:在快捷菜单中,找到并点击“个性化”选项,进入系统的个性化设置界面。
3. 进入“主题”选项卡:在个性化设置界面中,左侧有多个选项卡,如“背景”、“颜色”、“锁屏界面”等。我们需要点击“主题”选项卡,进入主题设置。
4. 点击“桌面图标设置”:在主题设置界面的右侧,找到“相关的设置”部分,其中的“桌面图标设置”正是我们需要的功能。点击它,会弹出一个新的对话框。
5. 勾选“计算机”:在“桌面图标设置”对话框中,你会看到一系列可以添加到桌面的图标选项,包括“计算机”、“回收站”、“用户的文件”、“网络”等。勾选“计算机”前面的复选框,然后点击“应用”按钮,再点击“确定”按钮。
6. 查看效果:回到桌面,你会发现“此电脑”图标已经成功添加到了桌面上。
方法二:通过快捷方式创建
如果你更喜欢通过快捷方式的方式来操作,或者上述方法在某些情况下不适用,那么你可以尝试以下步骤:
1. 找到“此电脑”位置:首先,你需要知道“此电脑”在系统文件结构中的位置。通常,它位于“开始”菜单的“Windows 系统”文件夹中。你也可以通过文件资源管理器(按Win+E快捷键打开)的导航栏直接找到它。
2. 创建快捷方式:右键单击“此电脑”图标,选择“创建快捷方式”。这时,系统会提示你是否希望在桌面上创建快捷方式,点击“是”即可。
3. 重命名(可选):如果你希望给快捷方式起一个更个性化的名字,比如“我的电脑”或“计算机”,可以右键单击桌面上的快捷方式图标,选择“重命名”,然后输入你想要的名字。
通过以上两种方法中的任意一种,你都可以轻松地将“此电脑”图标添加到Windows 10的桌面上。选择哪种方法,完全取决于你的个人喜好和使用习惯。
三、额外提示与技巧
在成功将“此电脑”图标添加到桌面后,这里还有一些额外的提示和技巧,帮助你更好地使用这一功能。
1. 调整图标大小与布局:如果你觉得桌面上的图标太大或太小,或者布局不够美观,可以通过右键单击桌面空白处,选择“查看”,然后在弹出的子菜单中选择“大图标”、“中等图标”或“小图标”来调整图标大小。同时,你也可以通过拖动图标来改变它们的排列顺序和位置。
2. 图标分组与文件夹管理:为了保持桌面的整洁和有序,你可以将相关的图标进行分组,或者将它们拖入新建的文件夹中。这样不仅可以节省桌面空间,还能让你的文件管理更加高效。
3. 快速访问
- 上一篇: 如何加入支付宝相互宝?
- 下一篇: 揭秘《明日之后》秋日森林:宝箱地点全探索攻略
-
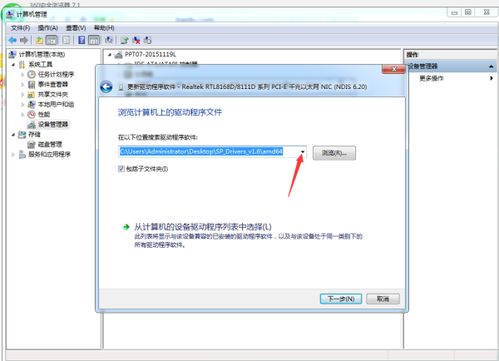 如何在Win10中添加无线网卡驱动程序?资讯攻略11-28
如何在Win10中添加无线网卡驱动程序?资讯攻略11-28 -
 轻松学会:为Win10电脑安装无线网卡驱动的步骤资讯攻略11-12
轻松学会:为Win10电脑安装无线网卡驱动的步骤资讯攻略11-12 -
 Win10系统怎样移除桌面上的IE图标?资讯攻略11-05
Win10系统怎样移除桌面上的IE图标?资讯攻略11-05 -
 Win10桌面图标快捷方式小箭头去除方法资讯攻略11-26
Win10桌面图标快捷方式小箭头去除方法资讯攻略11-26 -
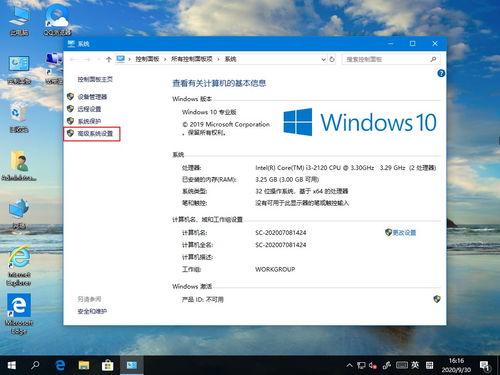 Win10系统中删除桌面IE图标的步骤资讯攻略11-23
Win10系统中删除桌面IE图标的步骤资讯攻略11-23 -
 Win7桌面顽固图标,轻松移除有妙招!资讯攻略11-28
Win7桌面顽固图标,轻松移除有妙招!资讯攻略11-28