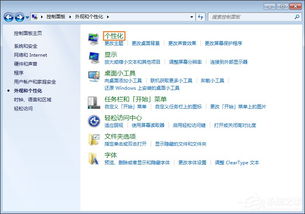如何在Win7家庭普通版中设置桌面图标

在Windows 7家庭普通版中,设置桌面图标是一项基本且重要的操作,可以让你的电脑桌面更加个性化和便捷。通过本文,你将学会如何更改桌面图标、调整图标大小、显示或隐藏桌面图标,以及创建自定义图标等技巧。下面,让我们一步步来详细了解如何设置Windows 7家庭普通版的桌面图标。

一、更改桌面图标
方法一:通过桌面图标设置窗口更改
1. 打开“开始”菜单:点击屏幕左下角的Windows徽标,或按下Windows键。
2. 进入“设置”:在开始菜单的左下方找到并点击“设置”。
3. 进入“个性化”:在Windows设置页面上,点击显示器形状图标,进入“个性化”页面。你还可以通过右键单击桌面空白处,然后在下拉菜单中选择“个性化”来访问此页面。
4. 选择“主题”:在个性化窗口左侧,点击“主题”。
5. 打开桌面图标设置:在主题页面的右上角(或页面中部,位于“相关设置”标题下方),找到并点击“桌面图标设置”。这将打开桌面图标设置窗口。
6. 选择要更改的图标:在桌面图标设置窗口中,点击你想要更改的图标,例如“计算机”或“回收站”。你还可以勾选或取消勾选窗口顶部的复选框,以在桌面上添加或删除图标。
7. 更改图标:点击窗口底部的“更改图标”按钮。你可以选择系统提供的图标,或点击“浏览”按钮,选择自定义图标。
8. 保存更改:选择好图标后,点击“确定”按钮,再点击“应用”和“确定”,以确认你的更改。
方法二:通过属性选项更改快捷方式和文件夹图标
1. 打开文件资源管理器:你可以在任务栏的左下方找到此图标,或按下开始菜单并搜索“文件资源管理器”。
2. 选择快捷方式或文件夹:在文件资源管理器中,找到你想要更改图标的快捷方式或文件夹。
3. 打开属性窗口:右键单击该快捷方式或文件夹,然后选择“属性”。你也可以通过点击工具栏上的“属性”按钮来进入此菜单。
4. 选择“自定义”或“快捷方式”选项卡:如果是文件夹,选择“自定义”选项卡;如果是快捷方式,选择“快捷方式”选项卡。
5. 更改图标:点击“更改图标”按钮,然后选择你想要的图标。
6. 保存更改:选择好图标后,点击“确定”按钮,再点击“应用”和“确定”,以确认你的更改。
二、显示或隐藏桌面图标
你可以通过简单的右键菜单操作来显示或隐藏桌面图标。
1. 右键单击桌面:确保最小化所有打开的窗口,然后右键单击桌面空白处。
2. 选择“查看”:在弹出的菜单中,将光标悬停在“查看”选项上。
3. 点击“显示桌面图标”:当选中“显示桌面图标”选项时,桌面图标会显示出来;当取消选择此选项时,所有桌面图标将被隐藏。
三、调整桌面图标大小
你还可以通过右键菜单来调整桌面图标的大小。
1. 右键单击桌面:确保最小化所有打开的窗口,然后右键单击桌面空白处。
2. 选择“查看”:在弹出的菜单中,将光标悬停在“查看”选项上。
3. 选择图标大小:你可以点击“大图标”、“中等图标”或“小图标”选项,以改变桌面图标的大小。你也可以按住Ctrl键,同时在鼠标滚轮上滚动上下,来增加或减小图标的大小。
四、创建自定义图标
如果你想要一个独特的桌面图标,可以创建自定义图标。
1. 打开画图应用程序:在计算机上找到并打开画图应用程序。如果没有画图应用程序,可以从Microsoft Store下载。
2. 打开或创建图像:点击“文件”菜单,然后选择“打开”选项,以打开一个现有的图像文件;或者你可以直接开始绘制自己的图标。
3. 编辑图像:使用画图工具编辑你的图像,使其符合你的需求。
4. 保存为图标文件:点击“文件”菜单,选择“另存为”选项。在“另存为类型”下拉菜单中,选择“位图图片(*.bmp)”。在文件名输入框中,输入你想要的文件名,并添加“.ico”扩展名,以确保文件保存为图标文件。例如,你可以将文件命名为“自定义图标.ico”。
5. 选择保存位置:在“另存为”窗口的左侧窗格中,选择你想要保存图标的文件夹。
6. 保存图标:点击“保存”按钮,将你的自定义图标保存到指定的文件夹中。
7. 应用自定义图标:按照上述更改图标的方法,将你的自定义图标应用到桌面程序、快捷方式或文件夹上。
五、其他桌面设置技巧
除了设置桌面图标外,Windows 7还提供了许多其他桌面设置选项,让你的桌面更加个性化和实用。
更改桌面背景
1. 打开个性化设置:右键单击桌面空白处,选择“个性化”选项。
2. 选择桌面背景:在个性化窗口中,点击“桌面背景”选项。
3. 选择背景图像:从系统提供的背景图像中选择一张你喜欢的图片,或者点击“浏览”按钮选择自己的图片。
4. 设置背景显示方式:你可以选择“填充”、“适应”或“平铺”等显示方式,以达到最佳效果。
设置屏幕保护程序
1. 打开屏幕保护程序设置:在个性化窗口中,点击“屏幕保护程序”选项。
2. 选择屏幕保护程序:从列表中选择一种屏幕保护程序。
3. 设置等待时间:设置屏幕保护程序启动前的等待时间。
4. 启用密码保护:如果你希望在屏幕保护程序启动后需要密码才能解锁,可以勾选“在恢复时显示登录屏幕”选项。
调整任务栏设置
1. 右键单击任务栏:将鼠标移动到任务栏的空白处,然后右键单击。
2. 选择“属性”:在弹出的操作列表中选择“属性”选项。
3. 调整任务栏设置:在任务栏属性窗口中,你可以选择任务栏的位置、是否锁定任务栏以及任务栏的自动隐藏功能等。
管理快捷方式
1. 创建快捷方式:你可以将常用的程序或文件快捷方式拖动到桌面上,以方便快速访问。
2. 组织快捷方式:如果你不希望桌面上出现过多的快捷方式,可以创建一个文件夹,将相关的快捷方式放入其中。这样不仅能保持桌面的整洁,也能方便你快速找到需要的程序或文件。
通过本文的介绍,相信你已经掌握了Windows 7家庭普通版设置桌面图标的方法和技巧。无论是更改图标、调整大小、显示或隐藏图标,还是创建自定义图标,你都可以轻松实现。同时,你还了解了其他桌面设置选项,如更改桌面背景、设置屏幕保护程序和调整任务栏设置等。希望这些技巧能帮助你打造一个更加个性化和实用的电脑桌面。
- 上一篇: 如何在图片上进行标记?
- 下一篇: 如何在B站观看直播回放?
-
 Win7家庭普通版:轻松更改桌面图标的方法资讯攻略11-17
Win7家庭普通版:轻松更改桌面图标的方法资讯攻略11-17 -
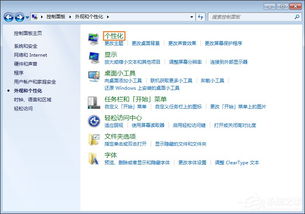 如何在Win7系统中设置动态屏保?资讯攻略11-10
如何在Win7系统中设置动态屏保?资讯攻略11-10 -
 轻松教程:将Win7家庭版一键升级为旗舰版资讯攻略11-10
轻松教程:将Win7家庭版一键升级为旗舰版资讯攻略11-10 -
 如何将Win7家庭版升级为旗舰版?资讯攻略11-11
如何将Win7家庭版升级为旗舰版?资讯攻略11-11 -
 如何解决Win7系统桌面图标无法删除的问题资讯攻略11-28
如何解决Win7系统桌面图标无法删除的问题资讯攻略11-28 -
 Win7桌面图标字体阴影怎么快速去掉?资讯攻略11-04
Win7桌面图标字体阴影怎么快速去掉?资讯攻略11-04