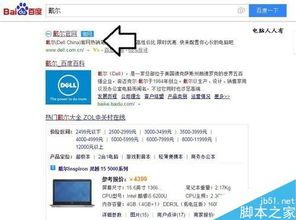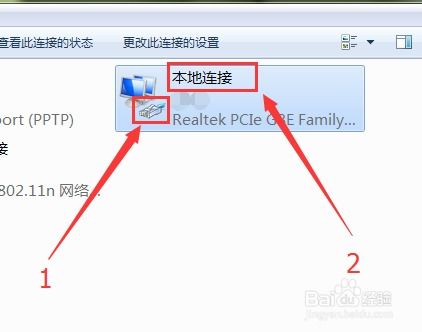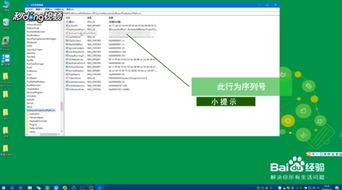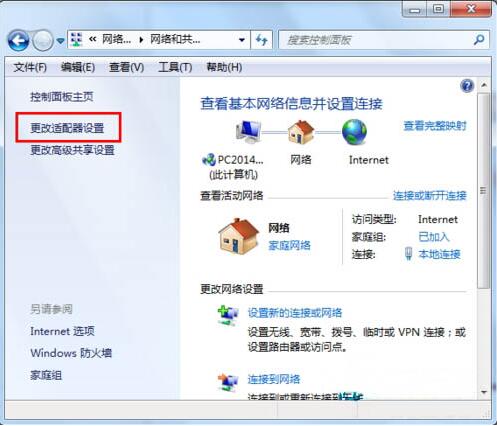如何查看电脑详细配置信息

在科技飞速发展的今天,电脑已经成为我们日常生活和工作中不可或缺的工具。然而,面对市面上琳琅满目的电脑品牌和型号,你是否曾经感到过困惑?尤其是在需要了解自己电脑配置的时候,你是否曾经遇到过无从下手的情况?别担心,今天我们就来全面揭秘如何查看电脑配置,让你的设备信息一目了然!
首先,我们要明确为什么需要了解电脑的配置。了解电脑配置不仅能帮助你更好地使用电脑,还能在需要升级硬件或购买新电脑时,为你提供有力的参考依据。那么,如何查看电脑配置呢?下面,我们就来详细介绍几种常用的方法。
一、通过系统属性查看电脑配置
系统属性是Windows系统自带的一个功能,通过它我们可以快速了解电脑的一些基本信息。
1. 打开系统属性
右键点击“此电脑”或“计算机”图标,选择“属性”。
或者,你可以按下Win+Pause/Break键组合,直接打开系统属性窗口。
2. 查看电脑配置
在系统属性窗口中,你可以看到电脑的处理器型号、内存大小、系统类型(32位或64位)等基本信息。
点击左侧的“设备管理器”链接,你还可以查看更详细的硬件信息,如显卡、声卡、网卡等设备的型号和制造商。
二、使用DirectX诊断工具查看电脑配置
DirectX诊断工具(DirectX Diagnostic Tool)是Windows系统自带的一个工具,它提供了比系统属性更详细的硬件信息。
1. 打开DirectX诊断工具
按下Win+R键,打开“运行”对话框。
输入“dxdiag”并按回车键,即可打开DirectX诊断工具。
2. 查看电脑配置
在DirectX诊断工具的“系统”选项卡中,你可以看到电脑的操作系统、处理器、内存、DirectX版本等基本信息。
点击“显示”选项卡,你可以查看显卡的详细信息,包括显卡型号、驱动程序版本、显存大小等。
在“声音”和“输入”选项卡中,你还可以查看声卡和输入设备的详细信息。
三、通过第三方软件查看电脑配置
除了系统自带的功能外,我们还可以使用第三方软件来查看电脑配置。这些软件通常提供了更直观、更详细的硬件信息,并且支持导出报告,方便我们进行保存和分享。
1. 推荐几款常用的第三方软件
鲁大师:鲁大师是一款集硬件检测、系统优化、性能测试等功能于一体的综合性软件。它提供了全面的硬件信息检测,包括处理器、内存、显卡、硬盘等设备的详细信息,并且还可以对电脑的性能进行评分和比较。
CPU-Z:CPU-Z是一款小巧的硬件检测工具,它提供了处理器、主板、内存、显卡等设备的详细信息,并且支持多种处理器和主板的识别。CPU-Z的界面简洁明了,易于使用。
AIDA64:AIDA64是一款功能强大的系统诊断和优化工具,它提供了全面的硬件和软件信息检测,包括处理器、内存、显卡、硬盘、网络设备等设备的详细信息。此外,AIDA64还支持性能测试和稳定性测试,可以帮助我们更好地了解电脑的性能和稳定性。
2. 使用第三方软件查看电脑配置
下载并安装你选择的第三方软件。
打开软件,通常会自动进行硬件检测,并显示详细的硬件信息。
你可以根据软件的界面和功能,自由查看和导出你需要的硬件信息。
四、查看电脑配置时需要注意的事项
在查看电脑配置时,我们需要注意以下几点:
1. 确保电脑处于正常状态:在查看电脑配置之前,最好确保电脑处于正常状态,没有运行过多的程序或任务,以免影响硬件检测的准确性。
2. 选择可靠的软件:在使用第三方软件查看电脑配置时,一定要选择可靠的软件,并确保从官方网站或可信的下载源进行下载。避免下载和使用带有恶意软件的工具,以免给电脑带来安全风险。
3. 及时更新驱动程序:在查看电脑配置时,如果发现某个硬件设备的驱动程序版本较旧,可以考虑进行更新。更新驱动程序可以提高硬件设备的性能和稳定性,但一定要确保下载的驱动程序与你的硬件设备兼容。
4. 备份重要数据:在进行硬件升级或维修前,一定要备份电脑中的重要数据。以免在升级或维修过程中出现意外情况,导致数据丢失。
五、结语
通过以上几种方法,我们可以轻松查看电脑的配置信息。了解电脑的配置不仅能帮助我们更好地使用电脑,还能在需要升级硬件或购买新电脑时,为我们提供有力的参考依据。同时,在查看电脑配置时,我们也需要注意一些细节问题,以确保硬件检测的准确性和电脑的安全性。希望这篇文章能够帮助你更好地了解你的电脑配置
-
 如何在Windows 8系统中查看电脑配置?资讯攻略11-09
如何在Windows 8系统中查看电脑配置?资讯攻略11-09 -
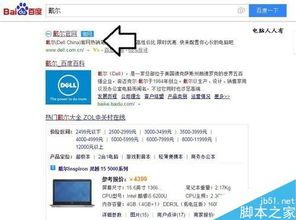 如何查询戴尔笔记本的型号信息资讯攻略11-23
如何查询戴尔笔记本的型号信息资讯攻略11-23 -
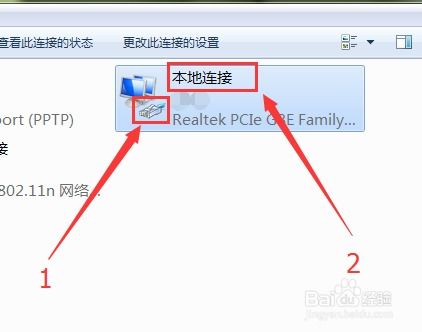 电脑本地连接如何手动配置IP地址?资讯攻略11-17
电脑本地连接如何手动配置IP地址?资讯攻略11-17 -
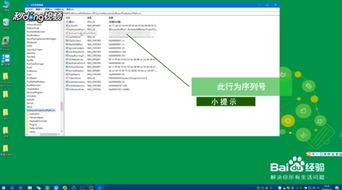 如何查询电脑序列号?资讯攻略12-08
如何查询电脑序列号?资讯攻略12-08 -
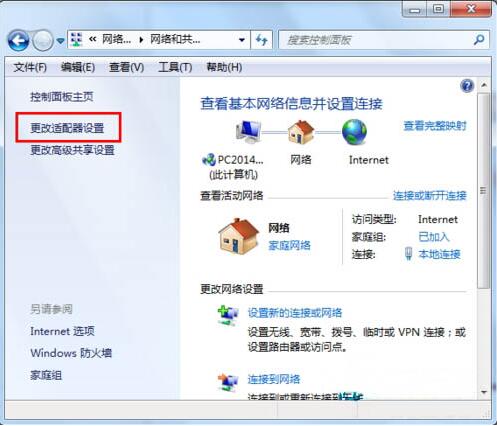 如何查询电脑的默认网关资讯攻略11-23
如何查询电脑的默认网关资讯攻略11-23 -
 如何在线查询笔记本电脑详细配置信息资讯攻略11-22
如何在线查询笔记本电脑详细配置信息资讯攻略11-22