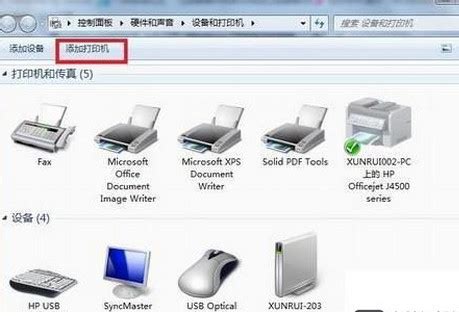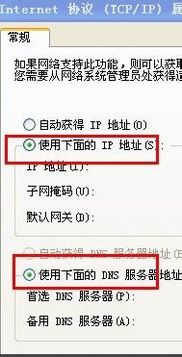电脑本地连接如何手动配置IP地址?
电脑本地连接如何手动设置IP?详细教程来了!
在日常的网络使用中,有时我们需要手动设置电脑的IP地址。例如,在构建家庭网络、配置服务器或解决网络冲突时,手动设置IP地址是必不可少的步骤。但你是否曾遇到过不知道如何设置IP地址的困惑?别担心,今天我们就来详细讲解如何在Windows操作系统中手动设置电脑本地连接的IP地址。
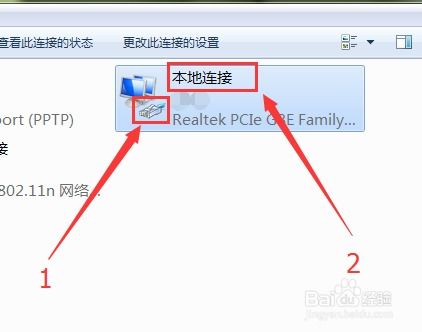
一、了解当前的网络连接状态
在设置IP地址之前,首先需要了解当前的网络连接状态。你可以通过以下步骤查看当前的网络连接信息:
1. 打开网络和共享中心:按下“Win+R”键,输入“ncpa.cpl”或打开“控制面板”,搜索并点击“网络和共享中心”。
2. 查看本地连接状态:在“网络和共享中心”窗口中,找到并点击“本地连接”或相应的网络连接。
3. 查看详细信息:在弹出的“本地连接状态”窗口中,点击“详细信息”,这里将显示当前的IP地址、子网掩码、DNS等信息,这些信息将作为后续设置的参考。
二、手动设置IP地址
接下来,我们详细介绍如何手动设置本地连接的IP地址:
1. 打开网络连接属性:
在“本地连接状态”窗口中,点击“属性”按钮。
2. 选择Internet协议版本4:
在弹出的“本地连接属性”窗口中,找到并双击“Internet协议版本4(TCP/IPv4)”。
3. 配置IP地址:
在“Internet协议版本4(TCP/IPv4)属性”窗口中,选择“使用下面的IP地址”和“使用下面的DNS服务器地址”。
4. 输入IP地址和子网掩码:
输入一个合法的IP地址,比如192.168.1.100(确保该地址未被网络中其他设备使用)。
输入子网掩码,对于C类地址,通常为255.255.255.0。
5. 设置默认网关:
输入默认网关的IP地址,通常是路由器的地址,如192.168.1.1。
6. 设置DNS服务器地址:
输入DNS服务器的IP地址,可以使用公共DNS如8.8.8.8和8.8.4.4。
7. 保存设置:
点击“确定”按钮保存所有设置。
三、通过路由器设置静态IP地址
对于连接到路由器的电脑,也可以通过路由器管理界面为特定设备分配静态IP地址:
1. 连接电脑到路由器:
通过网线将电脑连接到路由器的LAN口。
2. 登录路由器管理界面:
打开浏览器,输入路由器的IP地址(如192.168.0.1或192.168.1.1),使用用户名和密码登录(通常在路由器背面或文档中)。
3. 找到IP地址管理:
在管理界面中找到“DHCP服务器”或“IP地址管理”选项。
4. 分配静态IP地址:
为特定电脑分配静态IP地址,并设置子网掩码、默认网关等参数。
5. 保存设置:
保存设置并退出路由器管理界面。
四、使用网络适配器设置IP地址
除了上述方法,你还可以使用网络适配器来对IP地址进行设置:
1. 打开设备管理器:
按下“Win+R”键,输入“devmgmt.msc”,然后点击“确定”。
2. 展开网络适配器:
在设备管理器中,展开“网络适配器”。
3. 找到网络适配器:
找到你的网络适配器(通常以网卡型号命名,如Realtek RTL8139等)。
4. 打开属性:
右键单击网络适配器,选择“属性”。
5. 找到TCP/IP属性:
切换到“高级”,找到“TCP/IP属性”或类似的选项。
6. 配置IP地址:
在TCP/IP属性窗口中,手动配置IP地址、子网掩码、默认网关和首选DNS服务器地址。
7. 保存设置:
点击“确定”按钮保存设置。
五、注意事项
在设置电脑IP时,有几点需要注意:
1. 合法的IP地址:
IP地址必须是一个合法的IP地址,不能随意设置。在局域网中设置IP地址时,需要确保该IP地址没有被其他设备使用。
2. 子网掩码:
子网掩码必须正确设置,否则会影响网络通信。对于C类地址,子网掩码通常为255.255.255.0。
3. DNS服务器地址:
DNS服务器的IP地址必须正确设置,否则会影响网页浏览等网络应用。可以使用公共DNS如8.8.8.8和8.8.4.4。
4. 重新启动:
在设置完IP地址后,需要重新启动电脑或路由器来使设置生效。
5. 测试网络连接:
设置完IP地址后,可以通过ping命令或其他方式测试网络连接是否正常。例如,打开命令行界面,输入“ping www.baidu.com”,如果能够正常打开该网址,说明网络连接正常。
六、常见问题解答
1. 如何查看当前IP地址?
在“网络和共享中心”中,点击“本地连接”,在“本地连接状态”窗口中,点击“详细信息”即可查看当前的IP地址、子网掩码、DNS等信息。
2. 手动设置IP地址后无法上网怎么办?
检查IP地址、子网掩码、默认网关和DNS等设置是否正确,确保这些设置与你的网络环境相匹配。如果仍然无法上网,可以尝试重新启动路由器或电脑,或者恢复为自动获取IP地址。
3. 局域网中如何避免IP冲突?
在局域网中设置IP地址时,需要确保该IP地址没有被其他设备使用。可以通过路由器管理界面查看当前已分配的IP地址,或者使用IP扫描工具扫描局域网中的IP地址。
4. 如何恢复为自动获取IP地址?
在“Internet协议版本4(TCP/IPv4)属性”窗口中,勾选“自动获得IP地址”和“自动获得DNS服务器地址”,然后点击“确定”即可。
通过以上步骤,相信你已经掌握了如何在Windows操作系统中手动设置本地连接的IP地址。正确配置IP地址是网络管理的基础,也是解决网络问题的关键步骤。希望这篇详细的教程能够帮助到你,让你的网络设置更加轻松和高效!
- 上一篇: LOL中机械先驱维克托该怎么玩?
- 下一篇: 如何取一个好听的群名?
-
 如何在电脑上查询本机的IP地址?资讯攻略11-19
如何在电脑上查询本机的IP地址?资讯攻略11-19 -
 两台电脑直连共享上网设置教程资讯攻略11-20
两台电脑直连共享上网设置教程资讯攻略11-20 -
 如何配置QQ使用代理IP进行网络连接资讯攻略02-03
如何配置QQ使用代理IP进行网络连接资讯攻略02-03 -
 如何重新配置路由器设置资讯攻略11-12
如何重新配置路由器设置资讯攻略11-12 -
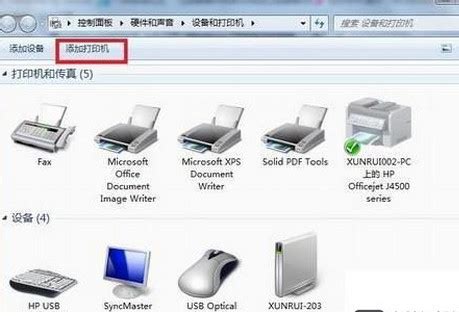 Win7系统添加网络打印机指南资讯攻略11-13
Win7系统添加网络打印机指南资讯攻略11-13 -
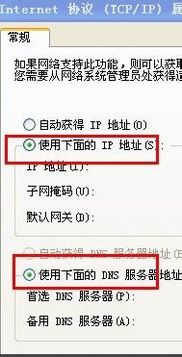 轻松掌握:更改电脑IP地址的实用步骤资讯攻略11-16
轻松掌握:更改电脑IP地址的实用步骤资讯攻略11-16