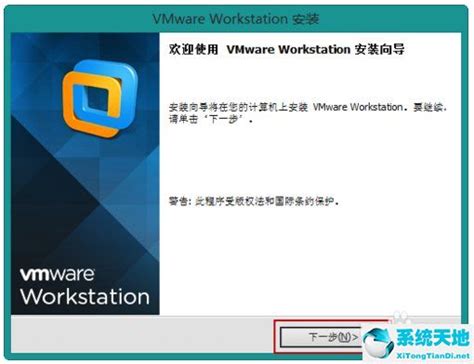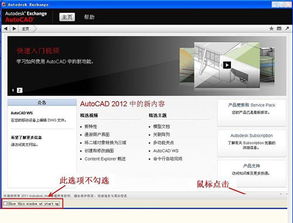VMware虚拟机中轻松安装Windows 8教程
怎样在虚拟机内安装Windows 8(VMware篇)
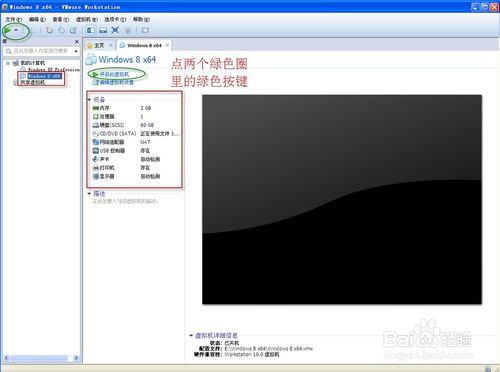
在现代计算机操作中,虚拟机技术为我们提供了在单一物理硬件平台上运行多个独立操作系统的能力。VMware Workstation是其中一种广泛使用的虚拟化软件,它允许用户创建和管理多个虚拟机。本文将详细介绍如何在VMware Workstation中安装Windows 8操作系统。

一、安装前的准备工作
1. 下载VMware Workstation
首先,你需要从VMware官方网站下载并安装VMware Workstation。你可以访问[VMware Workstation的官方下载页面](https://www.vmware.com/products/desktop-hypervisor.html)下载最新版本的安装包。安装过程比较简单,只需按照向导提示进行操作即可。

2. 下载Windows 8镜像文件
接下来,你需要下载Windows 8的ISO镜像文件。Windows 8有多个版本,包括32位和64位,你需要根据自己的需求选择合适的版本。以下是Windows 8简体中文版的下载地址:

Windows 8 简体中文版32位下载地址:[点击这里](http://iso.esd.microsoft.com/WCPDL/BD1B8A49393E30CC9C4E5C88457D73E964F1F3B18/Windows8-ConsumerPreview-32bit-ChineseSimplified.iso)
Windows 8 简体中文版64位下载地址:[点击这里](http://iso.esd.microsoft.com/WCPDL/BD1B8A49393E30CC9C4E5C88457D73E964F1F3B18/Windows8-ConsumerPreview-64bit-ChineseSimplified.iso)
3. 获取Windows 8密钥
Windows 8的安装需要有效的产品密钥。你可以从网上搜索可用的密钥,但请注意,某些密钥可能已过期或无效。因此,确保你使用的密钥是有效的,以避免在安装过程中出现问题。
二、创建虚拟机
1. 运行VMware Workstation
打开VMware Workstation,点击“创建新的虚拟机”按钮,开始创建新的虚拟机。
2. 选择安装类型
在新建虚拟机向导中,选择“自定义(高级)”选项,以便进行更详细的配置。
3. 配置硬件兼容性
选择默认的Workstation版本,例如Workstation 17.x。
4. 安装操作系统
选择“稍后安装操作系统”,因为我们将手动指定ISO镜像文件。
5. 选择操作系统
在客户机操作系统选项中,选择“Microsoft Windows”,然后在版本选项中选择“Windows 7”。虽然这里选择的是Windows 7,但你可以安装Windows 8,因为VMware Workstation通常能够兼容更高版本的Windows操作系统。
6. 命名虚拟机
为虚拟机命名,并选择存储位置。建议选择一个有足够空间的磁盘分区,以便存储虚拟机的文件和配置。
7. 配置CPU和内存
根据物理机的配置,为虚拟机分配适当的CPU核心数和内存大小。例如,如果你的物理机是双核CPU,可以为虚拟机分配两个核心,并分配1GB或更多的内存。
8. 创建虚拟磁盘
选择“创建新的虚拟磁盘”,并配置磁盘类型和大小。通常,Windows 8建议的磁盘大小至少为60GB,但你可以根据需求调整。建议选择SCSI作为磁盘类型,因为它通常提供更好的性能。
9. 自定义硬件设置
在自定义硬件设置中,你可以移除不必要的设备,例如软盘驱动器,以避免安装过程中出现问题。
三、安装Windows 8
1. 配置虚拟机设置
在虚拟机创建完成后,点击“编辑虚拟机设置”,选择CD/DVD(IDE)设备,然后指定Windows 8 ISO镜像文件的位置。
2. 启动虚拟机
点击“开启此虚拟机”按钮,启动虚拟机并进入Windows 8的安装界面。
3. 安装Windows 8
按照屏幕上的提示,选择语言、时间和货币格式、键盘输入方法等选项,然后点击“下一步”。
点击“现在安装”按钮,输入Windows 8的产品密钥,并接受许可条款。
选择“自定义”安装类型,然后点击“新建”按钮创建分区。通常,系统会自动创建两个分区,选择较大的分区进行安装。
等待安装过程完成,期间虚拟机可能会重启多次。
4. 完成安装
安装完成后,进行个性化设置,包括选择颜色、电脑名称等。
在“使用设置”选项中,通常建议选择“使用推荐设置”,除非你有特殊需求。
检查Internet连接,并登录Microsoft账户。如果没有Microsoft账户,可以选择注册一个新账户。注意,如果不使用Microsoft账户,可能无法使用某些自带应用
- 上一篇: 轻松指南:如何快速注册阿里旺旺账号
- 下一篇: 如何查看电脑详细配置信息
-
 VMware虚拟机中轻松安装Windows 8的详细指南资讯攻略11-28
VMware虚拟机中轻松安装Windows 8的详细指南资讯攻略11-28 -
 VMware Workstation 8 使用教程详解资讯攻略11-09
VMware Workstation 8 使用教程详解资讯攻略11-09 -
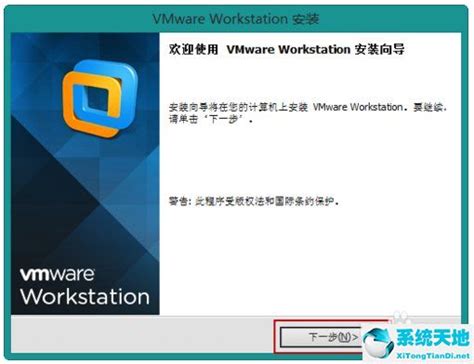 VMware Workstation 10.0.1虚拟机安装:一步步图解指南资讯攻略11-23
VMware Workstation 10.0.1虚拟机安装:一步步图解指南资讯攻略11-23 -
 如何进行最详细的Win8系统安装?图文教程入门指南资讯攻略11-04
如何进行最详细的Win8系统安装?图文教程入门指南资讯攻略11-04 -
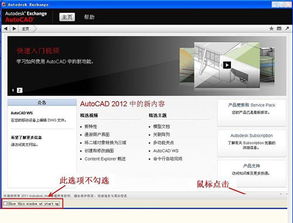 AutoCAD 2012 详细安装指南:图文并茂,轻松上手教程资讯攻略11-26
AutoCAD 2012 详细安装指南:图文并茂,轻松上手教程资讯攻略11-26 -
 轻松学会:IE浏览器的下载与安装教程资讯攻略11-15
轻松学会:IE浏览器的下载与安装教程资讯攻略11-15